How to Easily Insert Check Marks in Excel

Introduction to Check Marks in Excel

Microsoft Excel is a powerful tool for data analysis, organization, and presentation, and one of its many useful features is the ability to insert check marks. Whether you're managing a to-do list, tracking project milestones, or marking attendance, check marks provide a visually intuitive method to indicate completion or acceptance. In this comprehensive guide, we'll explore different methods to insert and customize check marks in Excel, ensuring you can efficiently utilize this feature in your spreadsheets.
Ways to Insert Check Marks

Using Wingdings Font

One of the simplest and most common ways to insert a check mark in Excel involves using the Wingdings font. Here’s how:
- Select the cell where you want the check mark.
- Press Alt + 0252 on your numeric keypad while holding the Alt key. This should insert the check mark symbol.
- Change the font of the selected cell to Wingdings. You will now see the check mark instead of the default text.
💡 Note: Ensure your keyboard has a numeric keypad. Laptops might require you to use the Fn key along with the numeric keys.
Using Symbol Dialog

The Symbol dialog box provides another avenue to add check marks:
- Click on the cell where you want to insert the check mark.
- Go to Insert > Symbol > More Symbols.
- Change the font to Wingdings.
- Navigate to the check mark symbol (you can type 252 in the Character code box to find it quickly).
- Click Insert and then Close.
Keyboard Shortcut

For frequent use, setting up a keyboard shortcut can be very efficient:
- Go to File > Options > Customize Ribbon and select Keyboard shortcuts: Customize.
- Under Categories, choose Symbols, and in the Commands box, find InsertSymbol.
- Assign your preferred shortcut key. For example, Ctrl + Shift + C.
- Make sure to assign it to the check mark symbol in Wingdings.
Formatting Check Marks
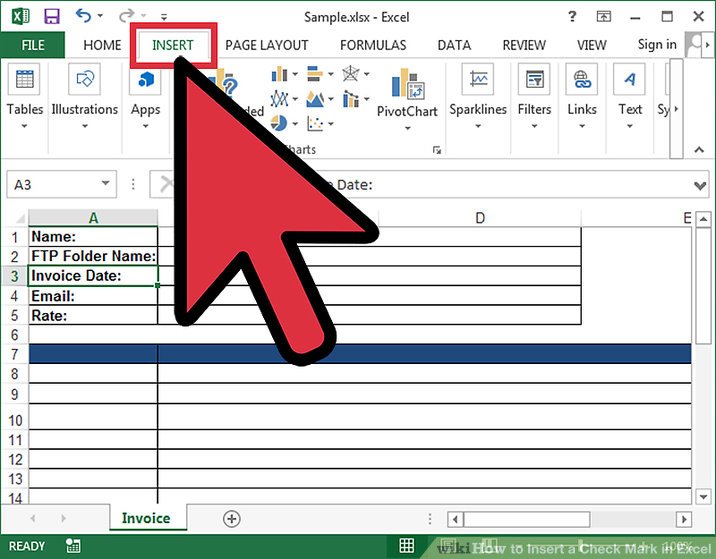
Conditional Formatting

Excel’s conditional formatting can use check marks to indicate specific conditions:
- Select your data range.
- Go to Home > Conditional Formatting > New Rule.
- Choose Format only cells that contain.
- Set your criteria, e.g., Cell Value > Greater than > 0.
- In the format cells dialog, choose the font tab, select Wingdings, and set the check mark as the text to display.
- Apply the rule.
Using Checkbox Controls

For an interactive approach:
- Go to Developer Tab > Insert > Form Controls, then choose Checkbox.
- Click and drag to draw the checkbox in your sheet.
- Right-click the checkbox, select Format Control, and set up the linkage cell.
- Link the checkbox to a cell where the check mark will appear when checked.
Customizing Check Marks

Changing Size and Color
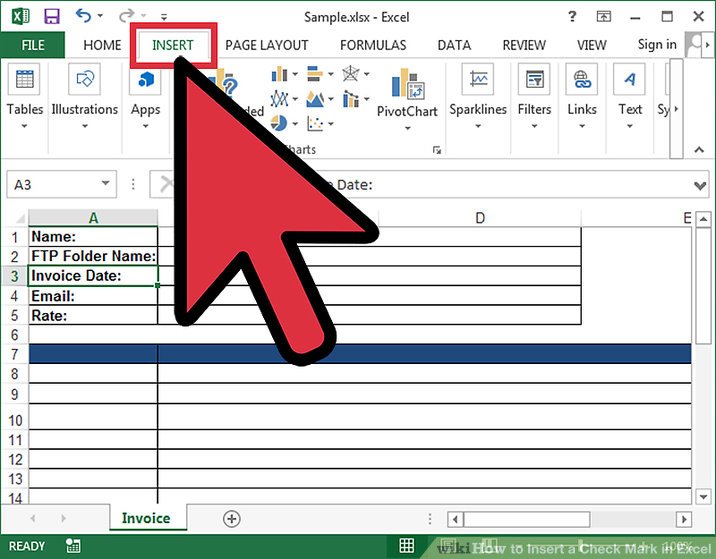
Customizing the appearance of check marks can make your data more engaging:
- To change size, adjust the cell size or modify the font size of the cell containing the check mark.
- Change the color by selecting the cell with the check mark and changing the font color in the Home tab.
Creating Custom Check Marks
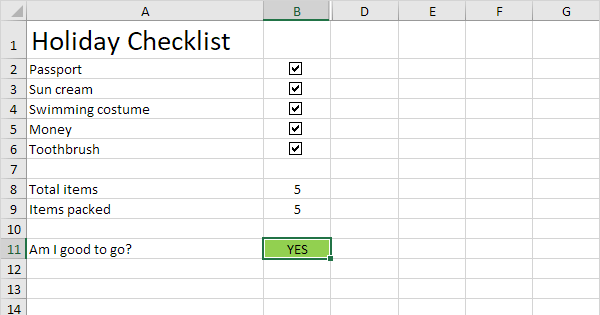
If Wingdings aren’t enough, you can create your own:
- Use the Insert > Drawing tools to create a check mark from scratch.
- You can use lines or shapes to design a unique check mark, then format it as desired.
Wrap-Up

In this exploration of Excel's check mark feature, we've covered multiple methods for adding, formatting, and customizing check marks. From using the Wingdings font, setting up keyboard shortcuts, to conditional formatting and creating interactive checkbox controls, these techniques offer a range of options to enhance your spreadsheet's functionality and appearance. Remember, the key to effectively using check marks is understanding your specific needs and how Excel can meet them with its versatile tools.
Can I use check marks in charts?

+
Yes, you can use data labels to add check marks in charts. Conditional formatting can be applied to the data labels to show or hide check marks based on certain conditions.
What if I don’t have a numeric keypad?

+
If your keyboard lacks a numeric keypad, you can still use the Symbol dialog or create a custom keyboard shortcut to insert check marks.
How do I protect the cells with check marks?

+
To protect cells with check marks, go to Review > Protect Sheet. You can then allow or restrict certain actions like editing or formatting.



