Easily Insert Excel Sheets into Google Docs: A Quick Guide

When it comes to collaboration and document sharing, Google Docs stands out as one of the most popular platforms. But what happens when you need to include data from an Excel spreadsheet? You might think you'd have to manually copy and paste, dealing with formatting issues and potential errors. Here's a simple guide on how you can insert Excel sheets into Google Docs seamlessly.
Why Use Google Docs for Your Excel Data?

Before diving into the how-to, let’s explore the benefits:
- Real-time Collaboration: Multiple users can view and edit the spreadsheet simultaneously, seeing changes in real-time.
- Cloud Storage: With Google Drive, your data is stored online, reducing the risk of data loss and making it accessible from anywhere.
- Easy Sharing: Share documents with anyone via a link or email, without needing to send large attachments.
- Auto-update: When you update the Excel file, the changes can be reflected in Google Docs if you set it up correctly.
Steps to Insert Excel Sheets into Google Docs

Here’s a step-by-step guide to insert your Excel sheets into Google Docs:
1. Upload Your Excel File to Google Drive

The first step is to get your Excel file into Google Drive:
- Go to Google Drive (drive.google.com) and sign in with your Google account.
- Click on the + New button, then select File upload.
- Navigate to your Excel file (.xlsx or .xls format) on your computer and upload it.
2. Convert Excel to Google Sheets

To make the Excel file compatible with Google Docs, you’ll need to convert it to Google Sheets:
- Locate your uploaded Excel file in Google Drive.
- Right-click on the file and choose Open with > Google Sheets. This will open a copy of your Excel file in Google Sheets.
- A new Google Sheets file will be created with the same name as your Excel file, followed by ‘Copy of’ if the original wasn’t already in Sheets format.
3. Insert the Google Sheet into Google Docs

Now, you can insert this Google Sheets document into Google Docs:
- Open your Google Doc where you want to insert the spreadsheet.
- Place your cursor where you want the sheet to appear.
- Click on Insert > Table > From Sheets.
- Select the Google Sheets document you created from your Excel file.
- Choose the part of the sheet you want to insert (a specific range of cells) and decide whether you want to link the data so it updates automatically. Click Insert.
📢 Note: If you choose to link the data, any changes made in the Google Sheets document will reflect in the Google Doc. However, ensure that others also have access to the linked sheet for collaborative editing.
4. Format and Adjust
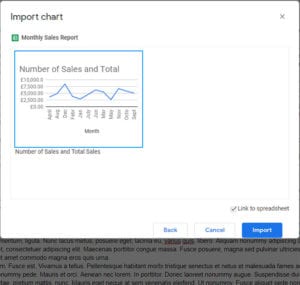
After inserting the table, you can adjust its appearance:
- Use the formatting tools in Google Docs to adjust table properties like borders, text style, background color, etc.
- If you want to edit the data directly in the document, click on the table and choose Open in Sheets to make changes.
5. Working with Linked Sheets

If you’ve linked the data:
- When you update the source sheet, you’ll need to manually refresh the linked data in the Google Doc by right-clicking and selecting Update.
- Always ensure that you and your collaborators have editing access to the Google Sheets file.
Wrapping Up

The ability to embed Excel data into Google Docs provides a convenient bridge between Microsoft’s productivity suite and Google’s collaborative ecosystem. Not only does it streamline the process of sharing data, but it also enhances the collaborative experience by ensuring data remains up-to-date with automatic updates. Now, your documents can remain dynamic, reflecting real-time changes from the original spreadsheets, making your work process more efficient and collaborative.
Can I insert multiple sheets from the same Excel file into a Google Doc?

+
Yes, you can. Once you’ve uploaded your Excel file and converted it to Google Sheets, you can choose which sheet or range of cells from that document to insert into Google Docs. Simply follow the steps above for each sheet or range you wish to include.
How do I maintain the formatting of my Excel data in Google Docs?

+
Google Docs will attempt to preserve the formatting from the original Excel sheet when you insert it. However, some Excel-specific formatting might not be supported in Google Docs. For a closer match, adjust the formatting in Google Sheets before insertion, or manually tweak the appearance after inserting the table.
What happens if I edit the data in Google Docs instead of Google Sheets?

+
When you link data from Google Sheets into Google Docs, the table in Docs reflects changes made in Sheets. If you edit the data directly in Docs, you’ll see a warning indicating that changes won’t update the original spreadsheet. To update the source, make changes in Sheets and refresh the linked table in Docs.