5 Ways to Seamlessly Import Excel Data into Google Sheets

Excel and Google Sheets are indispensable tools for data analysis, offering different yet complementary functionalities. Whether you're managing large datasets, performing complex calculations, or simply need to migrate your data from an Excel file to Google Sheets, understanding how to efficiently transfer data between these platforms is key to streamlining your workflow. Here are five effective methods to import Excel data into Google Sheets, ensuring a smooth transition of your data.
1. Direct Upload

The simplest method to import Excel data is through direct upload:
- Open Google Sheets.
- Select File from the top menu, then Import.
- Choose Upload, then drag and drop your Excel file or click the Select a file from your device button to navigate to your file.
- Once the file is uploaded, you will see import options. Select Create new spreadsheet, Insert new sheet(s), or Replace spreadsheet.
- Choose the Separator type if your Excel file uses different delimiters.
- Click Import data.
📌 Note: If your Excel file contains macros, they will not transfer over, as Google Sheets does not support them.
2. Using the IMPORTDATA Function

For continuous or on-demand updates from a publicly accessible URL pointing to your Excel file, you can use the IMPORTDATA function:
- Open a new Google Sheets document or an existing one where you want to import data.
- In a cell, type:
=IMPORTDATA(“URL”)
This function will import the data from your Excel file, but remember:
- The file must be accessible publicly without needing authentication.
- Only the first worksheet in the Excel file is imported; any other sheets or complex Excel features like charts or pivot tables are not supported.
3. Google Drive Synchronization
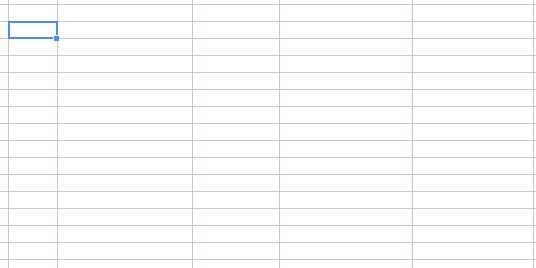
If your Excel file is already in Google Drive, synchronization provides an automated way to keep your data in sync:
- Ensure your Excel file is uploaded to Google Drive.
- Right-click on the file in Google Drive, then select Open with > Google Sheets.
- This action creates a new Google Sheets file, which is linked to the Excel file. Any changes in the Excel file are reflected in this Google Sheets document.
📌 Note: This method only updates the Google Sheets copy when someone opens it; it doesn’t happen automatically in real-time.
4. Google Sheets’ Built-in Import Tools

Google Sheets offers several import tools for Excel files:
- Import HTML: Import data directly from an Excel file stored online, which can be useful if you have specific HTML-based data structures.
- Import XML: If your Excel data is structured as XML, you can import it this way.
- Import Data from Website: For Excel data published on a website.
Each of these tools has unique options and settings to ensure data is imported accurately.
5. Third-Party Add-ons
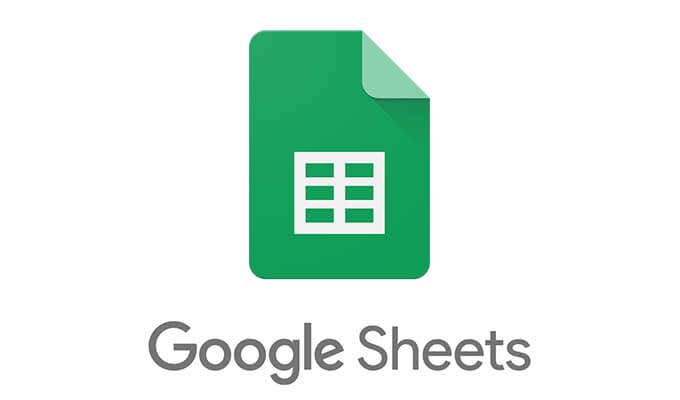
While Google Sheets provides robust tools for importing data, third-party add-ons can offer even more control and functionality:
- Search for add-ons like Excel Sheet Importer or AutoCrat in the Google Workspace Marketplace.
- Install the desired add-on and follow its instructions for importing Excel files. These add-ons can provide features like scheduled imports, data transformation, and more.
Summary

Importing Excel data into Google Sheets can be achieved through various methods, each catering to different scenarios and user needs. Whether you’re looking for a one-time data transfer, continuous updates, or automation, the tools described above offer flexibility and efficiency. Understanding these methods not only enhances your data management but also streamlines your workflow by reducing the need for manual data entry or reformatting.
Can I import Excel data with charts and pivot tables?

+
While you can import the raw data from Excel into Google Sheets, complex features like charts and pivot tables are not directly imported. However, you can recreate these in Google Sheets after importing the data.
How often will Google Sheets update data from my Excel file if I use synchronization?
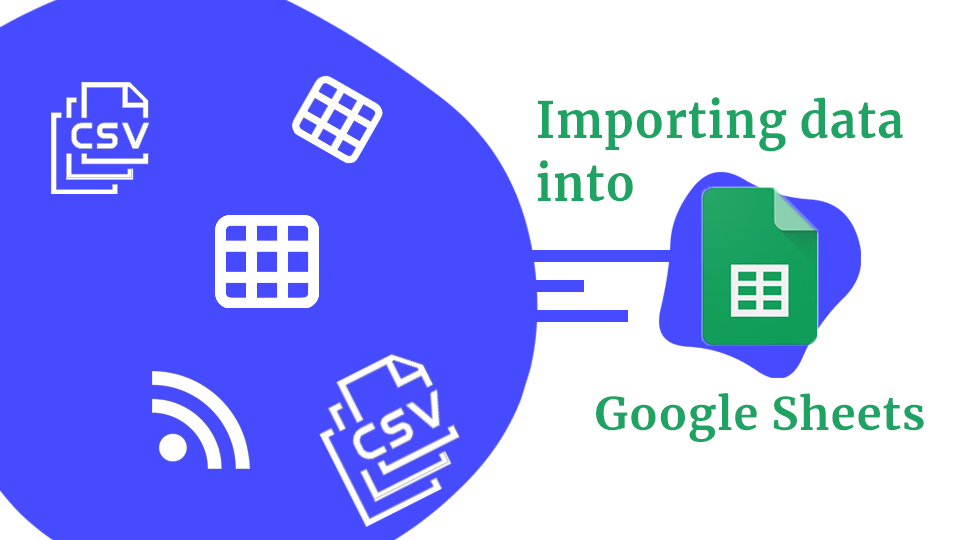
+
Google Sheets will update the data when the sheet is opened or refreshed manually. It’s not a real-time update system.
What are the limitations of the IMPORTDATA function?
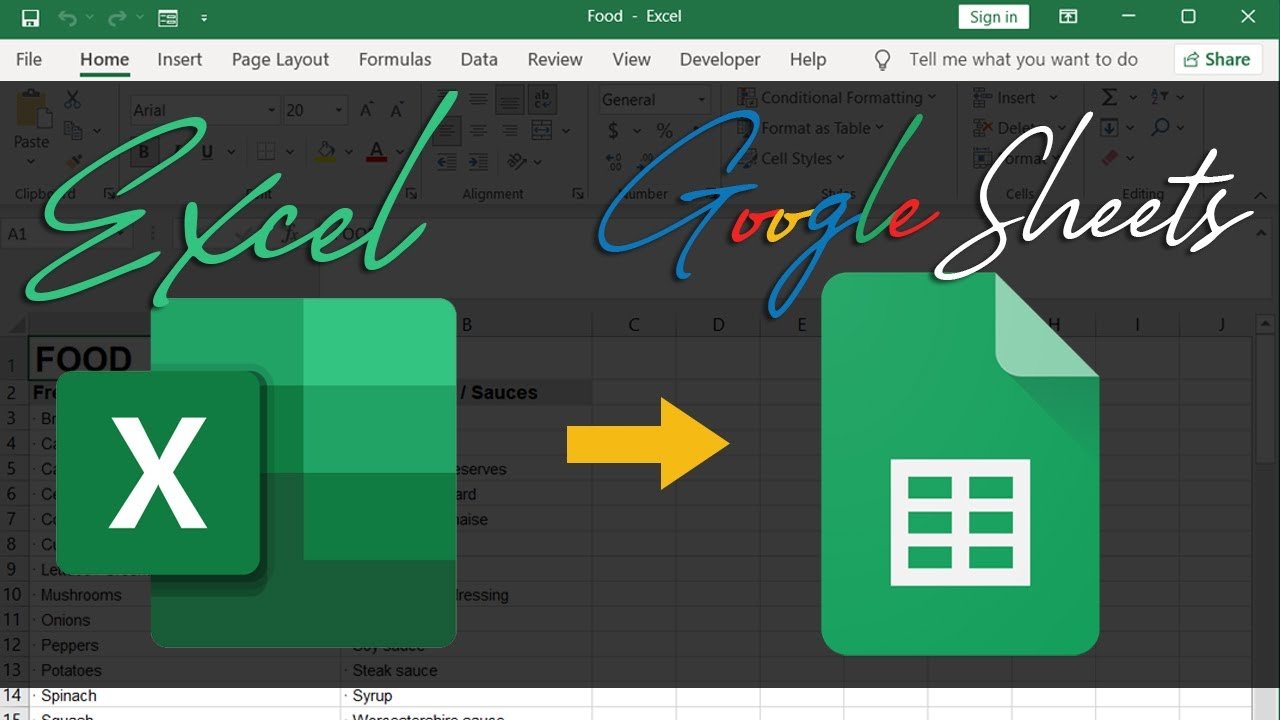
+
The IMPORTDATA function imports only the first worksheet and doesn’t support complex Excel features like macros, data validation, or conditional formatting.