5 Easy Steps to Insert Excel into PowerPoint

Integrating Excel data into PowerPoint presentations can significantly enhance the visual appeal and effectiveness of your slides. This process, known as embedding or linking, allows you to showcase data directly from an Excel spreadsheet within PowerPoint, making it easier for your audience to grasp complex information visually. Whether you're presenting financial results, project updates, or any data-driven insights, incorporating Excel into PowerPoint can be done in five straightforward steps:
Step 1: Open Both Files

Begin by opening the Excel workbook that contains the data or chart you wish to include in your PowerPoint presentation. Simultaneously, open your PowerPoint presentation or create a new one:
- Open Microsoft Excel.
- Open Microsoft PowerPoint.
Ensure both applications are running side by side for easy file navigation.
Step 2: Copy Your Excel Data or Chart
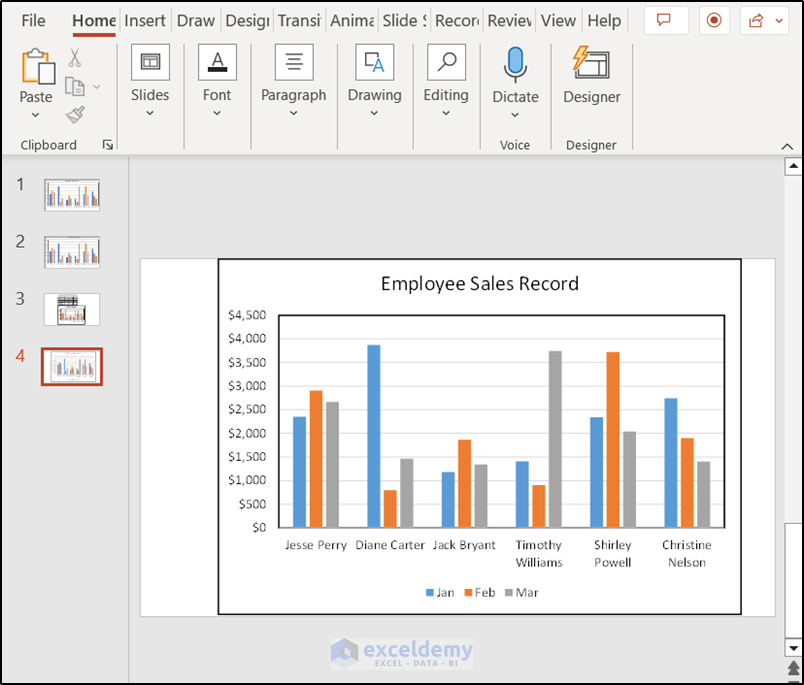
In Excel, select the range of cells or the entire chart you want to insert into PowerPoint:
- If you’re selecting a table, click and drag over the desired cells.
- If you’re selecting a chart, simply click on it to select.
- Press Ctrl+C or right-click and choose Copy to copy the selected items to your clipboard.
It’s important that your data or chart is well-formatted because PowerPoint will preserve much of the formatting from Excel.
Step 3: Paste into PowerPoint

Navigate to the PowerPoint slide where you want to insert the Excel data or chart:
- Click where you want the data to appear.
- Paste the copied data or chart by pressing Ctrl+V or using the Paste option from the right-click context menu.
At this point, you’ll have several paste options to choose from:
| Paste Option | Description |
|---|---|
| Keep Source Formatting | The pasted data will retain its original formatting from Excel. |
| Use Destination Theme | The pasted data will adapt to the theme of your PowerPoint presentation. |
| Link & Keep Source Formatting | Links the Excel data to the PowerPoint slide, keeping the formatting while allowing updates. |
| Picture | Inserts the data as an image, suitable if you don’t need to edit it later. |

Step 4: Choose Linking or Embedding

When you paste the data, a small Paste Options icon will appear. This icon allows you to decide how the data will interact with PowerPoint:
- Link: If you choose this option, any changes made to the Excel data will automatically update in PowerPoint. This is useful when you anticipate data changes after your presentation.
- Embed: This inserts the Excel data into PowerPoint as an editable object, but it will not update if the source file changes.
💡 Note: Linking to Excel data requires the Excel file to be accessible during the presentation for updates to take effect. Consider saving the Excel file in a common location.
Step 5: Editing and Formatting

After insertion, you might want to make adjustments to the data or chart for better presentation:
- Right-click on the inserted object and choose Edit Data to open Excel directly within PowerPoint.
- Use the PowerPoint formatting tools to adjust the size, alignment, or even the theme of the chart or table to match your slide.
In summary, inserting Excel data into PowerPoint streamlines your presentations by allowing you to visually represent complex information in a familiar format. By following these five steps, you ensure that your data is both accurate and engaging. This process not only makes your slides more dynamic but also saves time by eliminating the need for manual data entry or copying. The ability to link or embed provides flexibility depending on whether your data is static or subject to frequent updates. Integrating Excel into PowerPoint thus enhances the visual storytelling aspect of your presentation, making your data stand out and communicate effectively with your audience.
How do I update the data in PowerPoint?

+
If your Excel data is linked, you can update the data in PowerPoint by opening the linked Excel file, making changes, and saving. PowerPoint will automatically reflect these changes. If it’s embedded, you would need to edit the data directly from within PowerPoint or re-paste updated data.
Can I only insert charts from Excel?

+
No, you can insert any Excel data, including tables, range of cells, pivot tables, or charts. PowerPoint offers various options to paste this data, allowing for customization in formatting and linking.
What should I do if PowerPoint formatting doesn’t match my presentation’s theme?

+
Use the PowerPoint formatting tools to adjust the Excel object’s appearance after insertion. You can also choose to keep the source formatting when pasting, then manually tweak elements to match your presentation’s theme.
Do I need to have Excel installed on my computer?

+
Yes, to fully edit linked Excel objects within PowerPoint, you will need Excel installed. However, if the data is embedded, basic editing can be done directly in PowerPoint without opening Excel.
Can I link multiple Excel sheets within one PowerPoint presentation?

+
Yes, you can link or embed multiple Excel sheets or charts into one presentation. Each link or embedded object can be independently managed, updated, or edited as needed.