Inserting Arrows in Excel: A Quick Guide

Excel, one of Microsoft's premier spreadsheet applications, offers a myriad of features designed to enhance data presentation and analysis. Among these features is the ability to insert arrows, which can be vital for directing attention to specific data points, highlighting trends, or simply improving the visual flow of your spreadsheet. This guide will walk you through the various methods of inserting arrows into your Excel documents, from simple line drawings to intricate smart art. Let's dive in and understand how you can make your data stand out using arrows.
Why Use Arrows in Excel?

Before we jump into the 'how-to', let's explore why arrows are so useful in Excel:
- Direct Attention: Arrows can point directly to what you want your audience to focus on.
- Illustrate Relationships: Use arrows to show connections or flows between different data sets or cells.
- Highlight Trends: Easily visualize trends, progress, or directions in data analysis.
- Enhance Visual Appeal: Arrows can break the monotony of numbers and make your spreadsheet more engaging.
Method 1: Using Basic Shapes

Excel provides an easy way to insert arrows through its Shapes feature:
- Go to the Insert tab on the Ribbon.
- Click on Shapes in the Illustrations group.
- Select an arrow shape from the Lines or Block Arrows section.
- Click and drag on your spreadsheet where you want the arrow to appear.
- Right-click the arrow for additional options like formatting and arranging.

Method 2: Drawing Lines with Arrowheads
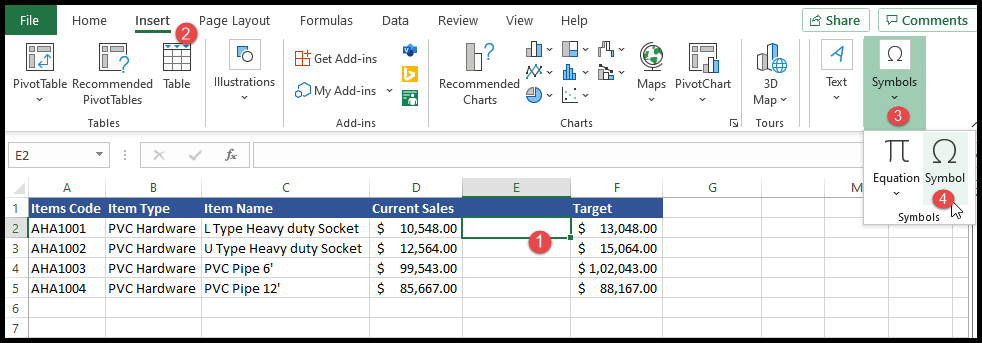
If you want to create custom arrows or need more control over the direction:
- In the Insert tab, select Shapes.
- Choose a Line from the Lines section.
- Draw the line on your sheet.
- Right-click the line, choose Format Shape, and in the "Line Style" options, add an arrowhead to either or both ends.
Method 3: Using SmartArt Graphics

SmartArt is excellent for creating complex diagrams with arrows:
- Navigate to the Insert tab and click on SmartArt.
- Choose a diagram type like Hierarchy or Process where arrows are a natural part of the design.
- Insert your data into the SmartArt boxes or shapes, allowing Excel to automatically draw the connecting arrows.

Method 4: Adding Arrows via Data Bars

Data bars can visually represent data, and with a little creativity, arrows can be added:
- Select the cells you want to apply data bars to.
- Go to Home > Conditional Formatting > Data Bars > choose a style.
- Right-click on the data bar, then choose Format Data Series and modify the bar to include arrowheads.
Table with comparison of methods:
| Method | Use Case | Customization |
|---|---|---|
| Basic Shapes | Simple directional arrows | High (Format Shape options) |
| Lines with Arrowheads | Custom arrow creation | Very High (Line Style customization) |
| SmartArt | Complex relationship diagrams | Medium (SmartArt tools) |
| Data Bars | Visual data representation | Low (Formatting options limited) |

🔔 Note: Remember that while using shapes and lines, you can change the color, line thickness, and arrow style for better visualization.
Inserting arrows in Excel can significantly enhance the readability and impact of your data. Whether you're guiding the viewer's eye, illustrating trends, or just making your spreadsheet visually engaging, arrows serve as an effective tool. This guide has covered multiple methods to insert arrows, from basic shapes to advanced SmartArt graphics, ensuring you have the flexibility to choose what works best for your specific needs. As you integrate these techniques, your Excel skills will not only grow but also make your work stand out in professional settings.
Can I make arrows point to specific cells?

+
Yes, by using the drawing tools to adjust the size and placement of arrows, you can make them point to any cell or even reference specific data points.
Is it possible to automate arrow insertion?
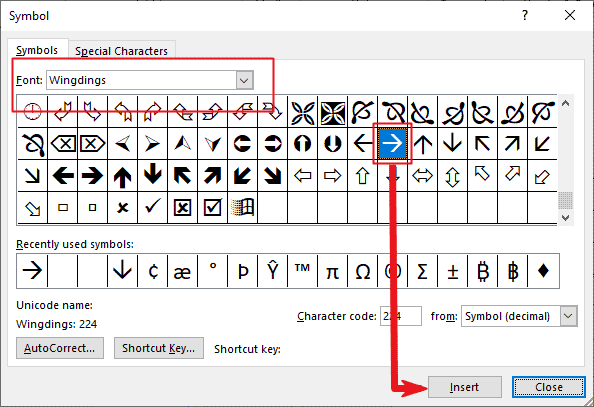
+
While Excel does not offer a direct automation for arrow insertion, you can use VBA (Visual Basic for Applications) to write scripts that automate drawing arrows based on certain conditions or data changes.
Do these methods work in all Excel versions?
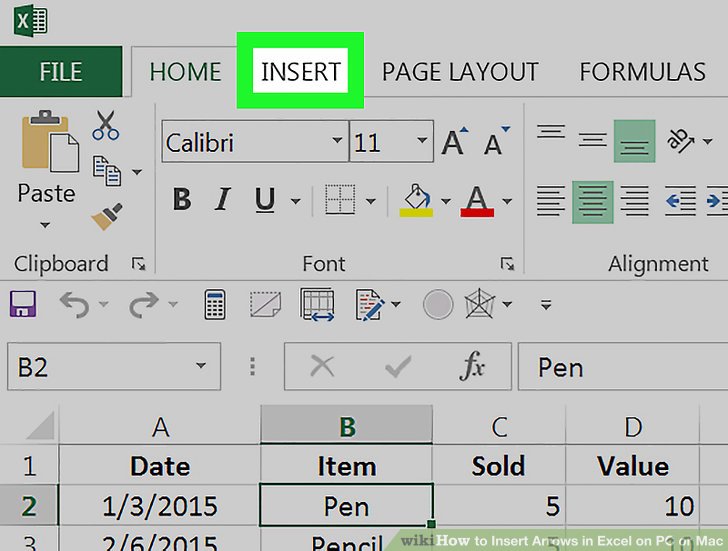
+
Most methods described here are available in Excel 2007 and later versions. However, some features like SmartArt may be limited or different in older versions like Excel 2003.