5 Simple Ways to Embed Word Documents in Excel

Microsoft Excel is an incredibly versatile tool that, despite its primary function as a spreadsheet application, can integrate seamlessly with other Microsoft Office applications like Word. One particularly useful feature is the ability to embed Word documents directly into Excel, allowing for better organization, data integration, and cross-functionality within your documents. Here are five simple ways to embed Word documents into Excel, enhancing your productivity and workflow efficiency:
1. Using OLE (Object Linking and Embedding)

Object Linking and Embedding (OLE) is a technology developed by Microsoft that allows you to include information from one program in another while keeping it live to the source document.
- Open your Excel workbook.
- Select the cell where you want to embed the Word document.
- Go to Insert > Object.
- In the 'Object' dialog box, choose 'Create from File'.
- Click Browse to locate your Word document, then OK.
- Choose 'Link to file' if you want the embedded object to update when the source document changes.
🔗 Note: Linking to the file instead of embedding it will mean that any changes to the Word document will automatically reflect in the Excel sheet, but it requires both files to be accessible.
2. Inserting as an Object
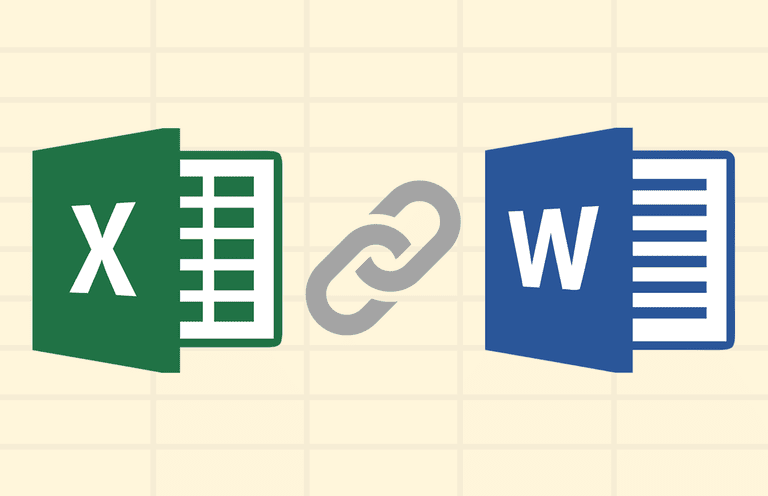
Instead of linking, you might opt to embed the Word document as an object, which creates an independent copy within Excel.
- Follow the same steps as above but do not check 'Link to file'.
- The document will be embedded as an icon in Excel which can be double-clicked to open and edit the Word document.
📜 Note: Embedded objects will not update if the original file is changed. The version in Excel is static.
3. Copy and Paste Method

This method is simple and does not involve much technical wizardry.
- Open your Word document.
- Copy the content you wish to embed.
- In Excel, right-click on the cell where you want the content to appear, then choose Paste Special.
- Select 'Microsoft Word Document Object' and choose 'Paste as Object' or 'Paste as Embedded Object'.
4. Using Insert Text from File

Excel also allows you to insert text directly from a file, which can be useful for importing large blocks of text from Word documents.
- Open Excel and go to the cell where you want the text to appear.
- Go to Insert > Text > Object, then select 'Text from File'.
- Locate and select your Word document, then click Insert.
5. Embedding as a PDF

If the file integration is for viewing purposes, converting your Word document into a PDF and embedding that into Excel can be a versatile solution.
- Convert your Word document to PDF.
- In Excel, go to Insert > Picture or Object, and choose From File.
- Select the PDF and click Insert.
This strategy wraps up our exploration of embedding Word documents into Excel. Each method has its own advantages, from real-time updates with linked files to the autonomy of embedded objects. By choosing the right technique for your workflow, you can enhance your document integration, ensure data accuracy, and maintain a high level of productivity. Embedding documents not only makes for a more cohesive workspace but also leverages the power of Microsoft Office applications to work together seamlessly, thereby streamlining your work processes.
Can I edit the embedded Word document from Excel?

+
Yes, you can edit an embedded Word document by double-clicking the icon or object within Excel, which will open the document in a new window with editing capabilities.
What are the disadvantages of linking vs. embedding?

+
Linking requires both the Excel and Word files to be accessible. If the link is broken or the original document is moved, the link will not work. Embedding creates a larger file size in Excel since it stores the entire document, and changes to the source file will not automatically reflect in Excel.
How do I know if my Word document is linked or embedded in Excel?

+
You can check the properties of the object. Right-click the embedded/linked object and choose ‘Properties’. If the object is linked, it will show the path to the source document; if it’s embedded, there won’t be a link path.