5 Easy Steps to Insert a Sheet into Another Excel File

The seamless integration of data from multiple sources is a common necessity in today's data-driven environments. Whether you're consolidating monthly reports, merging datasets from different departments, or simply organizing your project files, Excel remains a powerful tool for handling such tasks. Here, we'll guide you through 5 easy steps to insert a sheet into another Excel file, ensuring your workflow remains efficient and your data accurately managed.
Step 1: Open Both Excel Files

Begin by opening the two Excel files involved:
- Open the Excel file containing the source sheet you want to move or copy.
- Open the Excel file into which you want to insert the sheet.
Step 2: Prepare the Source Sheet
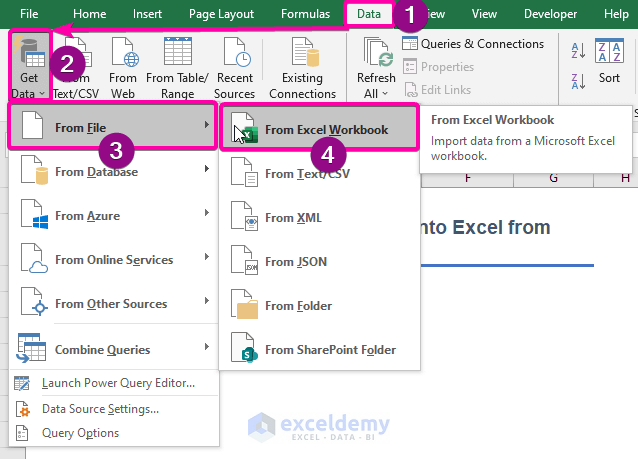
Before moving or copying the sheet:
- Ensure the sheet is correctly formatted and contains all necessary data.
- Consider renaming the sheet for better identification in the new file.
Step 3: Move or Copy the Sheet

To insert the sheet:
- Right-click on the tab of the sheet you wish to move or copy.
- Choose Move or Copy… from the context menu.
- In the dialog box, select the destination workbook from the To book dropdown.
- Choose where to place the sheet within the destination workbook.
- Check the Create a copy box if you want to keep the original sheet intact, otherwise, the sheet will be moved.
- Click OK.
Step 4: Adjust References and Links

After transferring the sheet:
- Check and update any cell references or named ranges that might no longer work.
- Ensure any formulas referencing external workbooks are updated to reflect their new paths.
Step 5: Save Your Work

To conclude:
- Save both the source and destination files to preserve your changes.
- If you moved the sheet, remember to save the new workbook with the sheet, or else your data will be lost.
🔍 Note: If your sheets contain links to external sources, ensure those links are updated when the sheet is moved to maintain data integrity.
By following these steps, you've successfully inserted a sheet into another Excel file, ensuring your data management is streamlined and your work remains accurate. This process not only helps in organizing your files but also ensures that all data and related functionalities are properly transferred and maintained.
What if my Excel files are in different formats?

+
Excel usually handles different file formats well. However, ensure you save the files in a compatible format (like .xlsx) to avoid any compatibility issues.
How do I keep the formatting when copying a sheet?

+
Excel maintains cell formatting when you move or copy sheets. However, check cell protection settings if they might override or conflict with your sheet formatting.
Can I undo moving a sheet?

+
If you’ve moved a sheet and haven’t closed the file, use Ctrl + Z or the Undo function in Excel. Once saved, however, you’ll need to manually move or copy it back.



