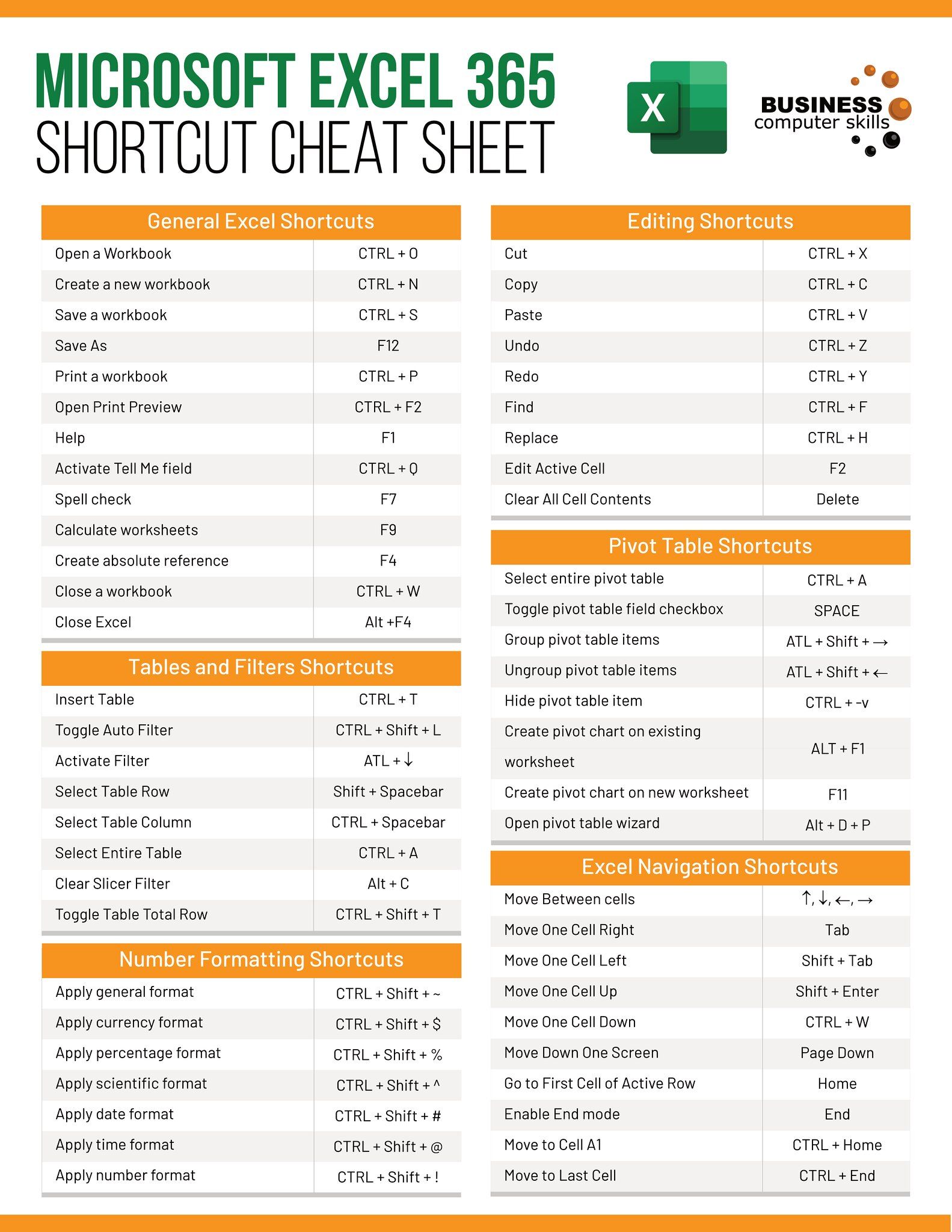Insert Sheets Seamlessly: Excel Workbook Tips

Managing data efficiently in Microsoft Excel is essential for a wide range of professionals, from business analysts to educators. Excel, with its versatile capabilities, provides multiple ways to manipulate and analyze data. One of the crucial skills that can streamline your workflow is the ability to insert sheets into your workbook seamlessly. Here’s a comprehensive guide on how to make the most of Excel’s workbook management features.
Understanding Excel Workbooks

Before diving into the specifics of inserting sheets, let’s understand what Excel workbooks are. A workbook is an Excel file that contains one or more worksheets. These worksheets (or sheets) are where you typically input your data and perform calculations. Here’s a breakdown:
- Workbook: The entire file that contains all your data.
- Worksheet (Sheet): A single page within the workbook where you can work with data.
- Active Sheet: The sheet currently selected and visible in the Excel window.
Why Insert Sheets?

Inserting sheets into your Excel workbook can be beneficial for several reasons:
- To organize different types of data into separate sheets for clarity.
- To manage data by time periods, like monthly or quarterly sheets.
- To share specific parts of your workbook with collaborators.
- To structure complex data models where different sheets can link to each other.
How to Insert Sheets in Excel

Excel offers several straightforward methods for adding new sheets:
Using the Ribbon

- Go to the Home tab.
- Under the Cells group, click the arrow next to Insert.
- Select Insert Sheet from the dropdown menu.
Another method:
- Right-click on the navigation tab at the bottom of the Excel window.
- Choose Insert from the context menu.
Using Keyboard Shortcuts

If you prefer keyboard shortcuts, press:
- Shift + F11 on Windows or Fn + Shift + F11 on a Mac to quickly insert a new sheet.
Via the Worksheet Navigation Buttons

Click on the plus icon (+) beside the last sheet tab to add a new worksheet instantly.
Customizing Inserted Sheets

After inserting sheets, you might want to customize them for better data management:
- Rename Sheets: Double-click the sheet tab and enter a new name.
- Change Sheet Color: Right-click the sheet tab, go to Tab Color, and choose a color to differentiate it visually.
- Reorder Sheets: Click and drag the sheet tab to your desired location.
- Group Sheets: Hold Shift or Ctrl to select multiple sheets and work on them simultaneously.
💡 Note: When grouping sheets, changes made to one sheet will apply to all grouped sheets.
Advanced Techniques for Sheet Management

Excel provides advanced features for workbook management:
Importing Data to New Sheets

You can import external data into a new sheet without disturbing existing data:
- Go to the Data tab.
- Select Get Data and choose your data source.
- The data will be placed in a new sheet by default.
Moving or Copying Sheets

To move or copy a sheet within or between workbooks:
- Right-click on the sheet tab you want to move or copy.
- Select Move or Copy.
- In the dialog, choose where to move or copy the sheet and check Create a Copy if necessary.
Protecting Sheets and Workbooks

For sensitive data, you can protect sheets or the entire workbook:
- Right-click on the sheet tab, choose Protect Sheet or Protect Workbook.
- Set a password to prevent unauthorized changes.
Tips for Effective Sheet Management

To keep your Excel workbooks organized:
- Use consistent naming conventions for sheets.
- Employ hyperlinks to navigate between related sheets or workbooks.
- Create a table of contents or index sheet for easy navigation.
- Regularly save and backup your workbook to avoid data loss.
By mastering the art of inserting and managing sheets in Excel, you can enhance your data analysis capabilities, ensuring that your data is both organized and accessible. Whether you're handling large datasets or maintaining detailed records, the ability to manage Excel sheets effectively can make a significant difference in your productivity and accuracy of your work.
In this guide, we've explored the various methods and advanced techniques for sheet management in Excel. The key takeaways include:
- Understanding Excel workbooks and worksheets.
- Different ways to insert new sheets into your workbook.
- Customizing sheets for better management and visual differentiation.
- Advanced data management techniques like importing data and protecting sheets.
- General tips for maintaining an organized workbook.
These skills can make your Excel use more efficient, providing you with a robust foundation for data analysis and management. Remember, practice makes perfect, so don’t hesitate to apply these techniques in your daily Excel work.
Can I rename a sheet in Excel?

+
Yes, simply double-click on the sheet tab and enter your desired name, or right-click and choose ‘Rename.’
What are the benefits of grouping sheets in Excel?

+
Grouping sheets allows you to perform the same operation across multiple sheets simultaneously, which is efficient for tasks like formatting or data entry.
How can I recover a deleted sheet in Excel?

+
Excel does not provide an ‘Undo’ for deleting sheets directly. However, if you’ve not saved or closed Excel, you might use the undo function (Ctrl + Z). For closed workbooks, look into recovering from backups or previous versions of the file.
Is there a limit to how many sheets I can insert in an Excel workbook?

+
Excel has a limit of 255 sheets for a single workbook. However, practical constraints like system memory and file size may reduce this number.