5 Simple Ways to Insert Excel Sheet into Word
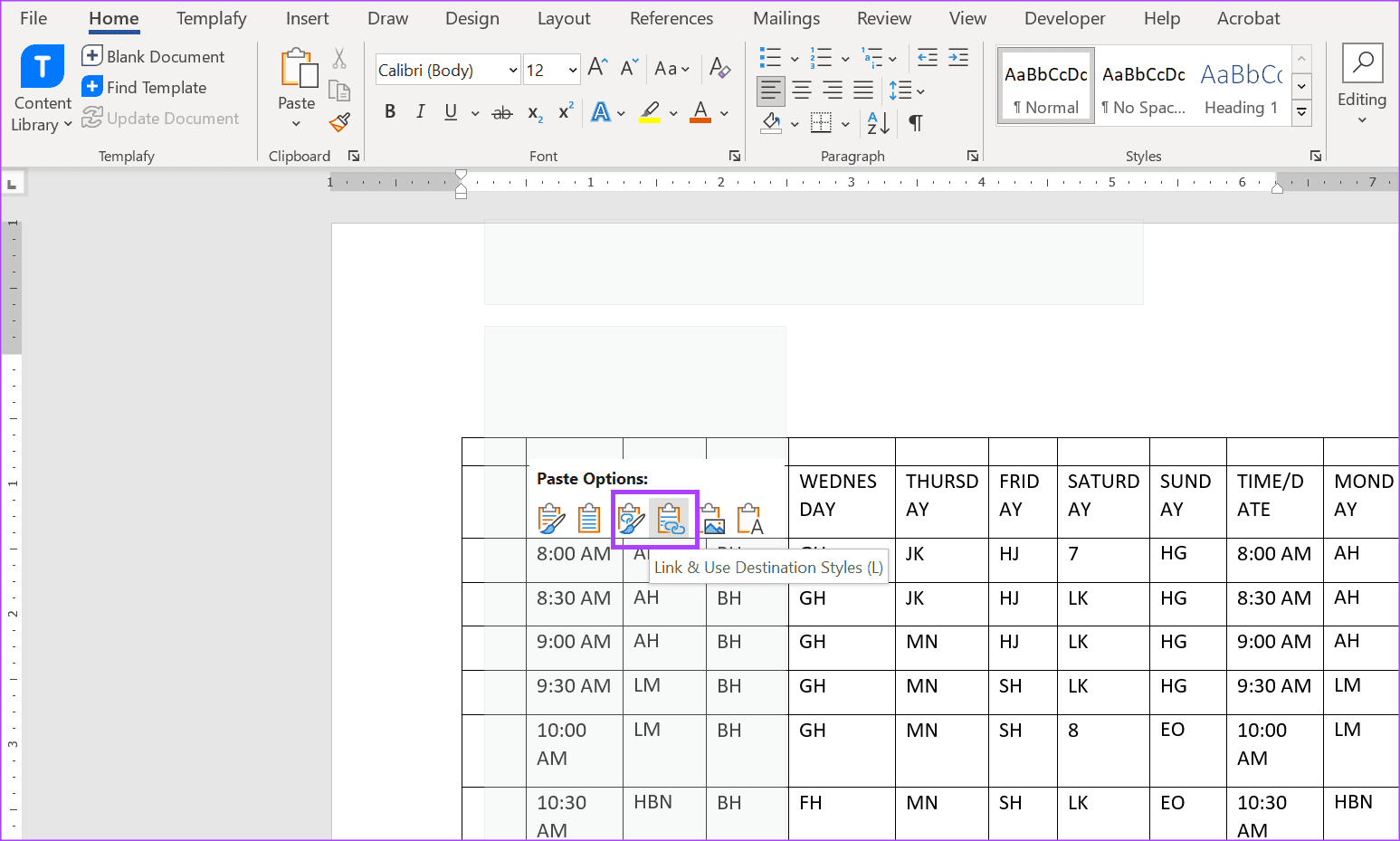
Are you looking to embed or link your Excel sheets into a Microsoft Word document to streamline your workflow and make your reports more comprehensive? Here are five straightforward methods to get you started with integrating your Excel data into Word effortlessly.
Method 1: Copy and Paste

The simplest way to insert Excel data into Word involves using the familiar copy-paste functionality. Here’s how:
- Open your Excel sheet and select the range of data you want to insert.
- Copy the data (Ctrl + C or right-click and select ‘Copy’).
- Switch to your Word document and place the cursor where you want the Excel data to appear.
- Paste the data (Ctrl + V or right-click and select ‘Paste’).
💡 Note: This method creates a static image of your data. Changes in the Excel sheet won’t reflect automatically in Word.
Method 2: Insert as Object
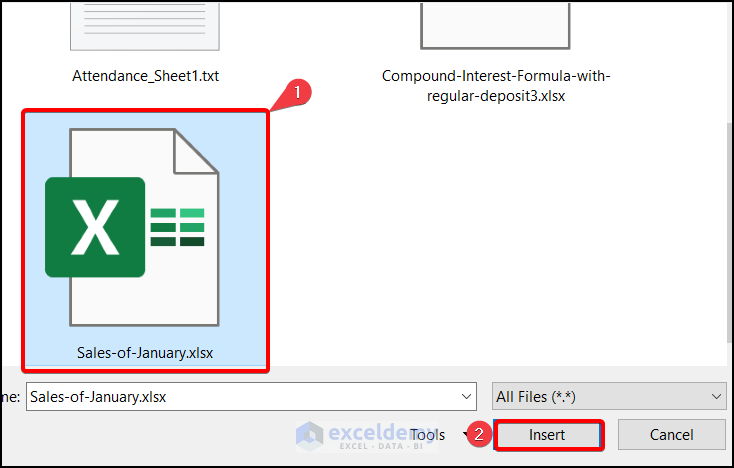
This method allows for dynamic updates:
- In Excel, select the data or entire worksheet.
- Go to Word, click where you want to insert the data.
- Go to the Insert tab, click Object, then Create from File.
- Choose to either link to the file or embed it. Linking means updates in Excel will reflect in Word.
Method 3: Embed an Excel Worksheet

This approach creates an editable Excel sheet within Word:
- Place your cursor in Word where you want the sheet.
- From the Insert tab, click Table, then Excel Spreadsheet.
- A mini Excel grid will appear in your Word document.
- Enter or copy your data into this grid.
📋 Note: This method does not link to the original Excel file; changes made here won’t affect the Excel file, and vice versa.
Method 4: Insert Chart from Excel

If you want to showcase data visually:
- In Excel, create a chart with your data.
- Select the chart, copy it.
- In Word, place the cursor and paste the chart.
- Choose to paste as a picture or link to the original Excel data.
Linking here means any data update will reflect in the chart inside Word.
| Insert Method | Dynamic Link | Editable in Word |
|---|---|---|
| Copy and Paste | No | No |
| Insert as Object | Yes (when linked) | No |
| Embed Worksheet | No | Yes |
| Insert Chart | Yes (when linked) | Yes (when embedded) |

Method 5: Paste Link

For a balance between dynamic updates and functionality:
- Select data in Excel and copy it.
- In Word, click where you want the data, then choose Paste Link from the dropdown in the Home tab.
- This links the data to the Excel file, so any updates will reflect in Word.
Now, you have at your disposal several techniques to incorporate Excel data into Word, each with its unique advantages. Whether you need static data or dynamic updates, you can choose the method that suits your specific needs. By leveraging these integration methods, you can enhance your reports, presentations, or any document where data visualization is key. Keep in mind the benefits of linking for ongoing updates or embedding for editable content directly within Word.
Can I edit the Excel data directly from Word?

+
Yes, if you’ve embedded an Excel worksheet or chart as an object within Word. You can double-click the inserted object to open it in Excel for editing, which will update the data in Word as well.
Will the Excel file update if I make changes to the data in Word?

+
No, changes made to an embedded Excel worksheet in Word won’t affect the original Excel file. However, if you’ve linked the data using methods like ‘Insert as Object’ with ‘Link to file’ selected, changes in the Excel file will update the Word document automatically.
Can I link multiple parts of an Excel sheet into different sections of a Word document?

+
Yes, you can insert multiple links or objects from the same Excel file into different places in your Word document. Each link or object can be updated independently of the others.