Insert Excel Sheets into Word Documents Easily

Using Microsoft Word documents to present information can be both functional and visually appealing, especially when you're dealing with complex data sets. Excel's powerful data processing capabilities combined with Word's formatting options can create informative and visually attractive documents. Here's how you can insert Excel sheets into Word documents effortlessly:
Step-by-Step Guide to Inserting Excel Sheets
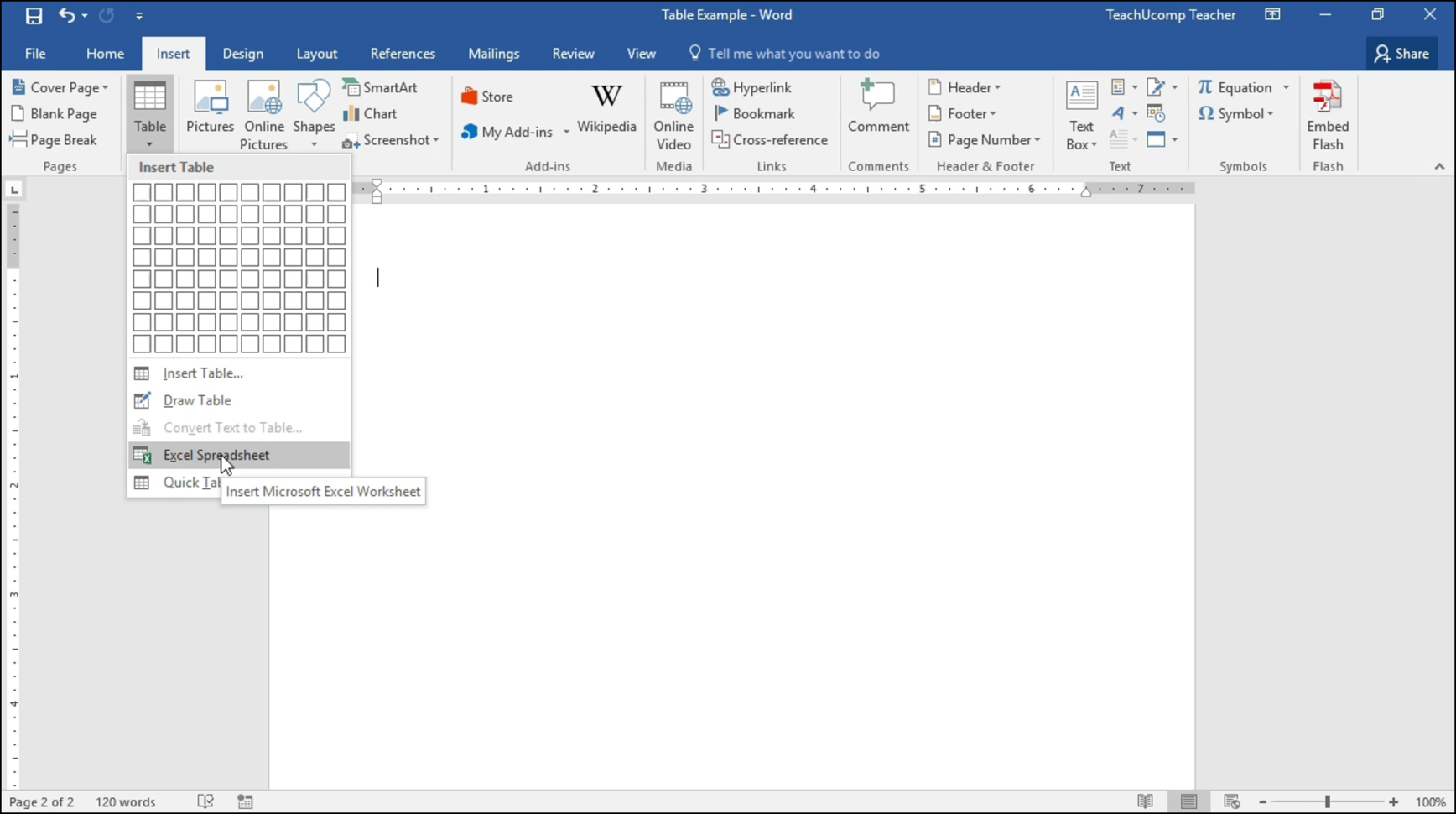
1. Open Microsoft Word and Excel

First, make sure both Microsoft Word and Excel are open on your computer. For best results, ensure you’re using the same version of Office on both applications, as compatibility can affect performance:
- Open Word, where you will insert the Excel sheet.
- Have Excel open with the workbook containing the data you want to insert.
2. Copy the Excel Sheet or Range

To keep the data connection between Excel and Word, you can copy an entire sheet or a range of cells:
- Select the sheet tab you want to insert into Word or use Ctrl+A to select all cells. For specific ranges, drag to select.
- Right-click and choose ‘Copy’ or use the shortcut Ctrl+C.
3. Insert into Word

Now you need to decide how you want the data to appear in Word:
- Navigate to the location in your Word document where you want to insert the Excel data.
- Choose between pasting the data as a simple image, editable table, or link:
- To paste as an image, use Paste Special and select ‘Picture (Enhanced Metafile)’.
- For an editable table, use ‘Paste’ or ‘Paste Special’ with ‘Microsoft Excel Worksheet Object’ or ‘Formatted Text’.
- To keep a link to the Excel file for real-time updates, use ‘Paste Special’ and select ‘Link & Use Destination Styles’.
📝 Note: Keep in mind that linking provides live updates, but moving or renaming files can break the link.
4. Adjust and Format

After inserting the Excel sheet, you might need to adjust its size and format to fit your document:
- Use Word’s layout tools to resize and align the inserted data.
- Change cell styles, fonts, and formatting within Word, or use Excel’s formatting options if it’s an embedded object.
- To edit the data, double-click on the embedded Excel object to open it in Excel, make changes, and return to Word.
5. Save and Share
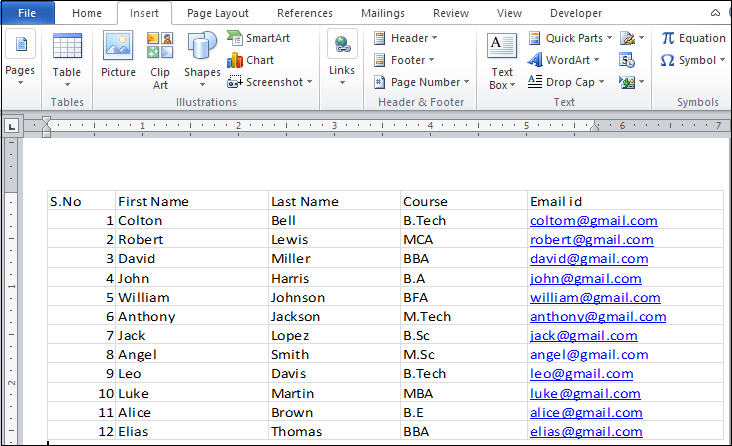
When your document is complete:
- Save your document with the embedded or linked Excel sheet.
- Consider the document’s size, especially if there are many linked or embedded sheets.
- Share or distribute the document, ensuring that recipients have access to any linked Excel files.
Embedding or linking Excel sheets into Word documents offers numerous advantages, from maintaining live data updates to enhancing the readability of complex information. However, it's also important to understand the implications:
- Embedding means your Excel data will be self-contained within the Word document, but the size of the document will increase.
- Linking reduces the size of the document but requires the Excel file to be accessible for updates, which can be tricky when sharing documents.
🔗 Note: Consider the needs of your audience when choosing between embedding and linking. If they need to update the data themselves, embedding might be better. If the document is for presentation and doesn't require frequent updates, linking can suffice.
This integration of Excel sheets into Word documents not only streamlines your work process but also enhances the presentation of data, making it easily digestible for readers. Whether you're preparing business reports, academic papers, or personal data summaries, mastering the technique of embedding and linking Excel into Word can significantly boost your document's effectiveness and professionalism.
Can I edit the Excel data inside Word?
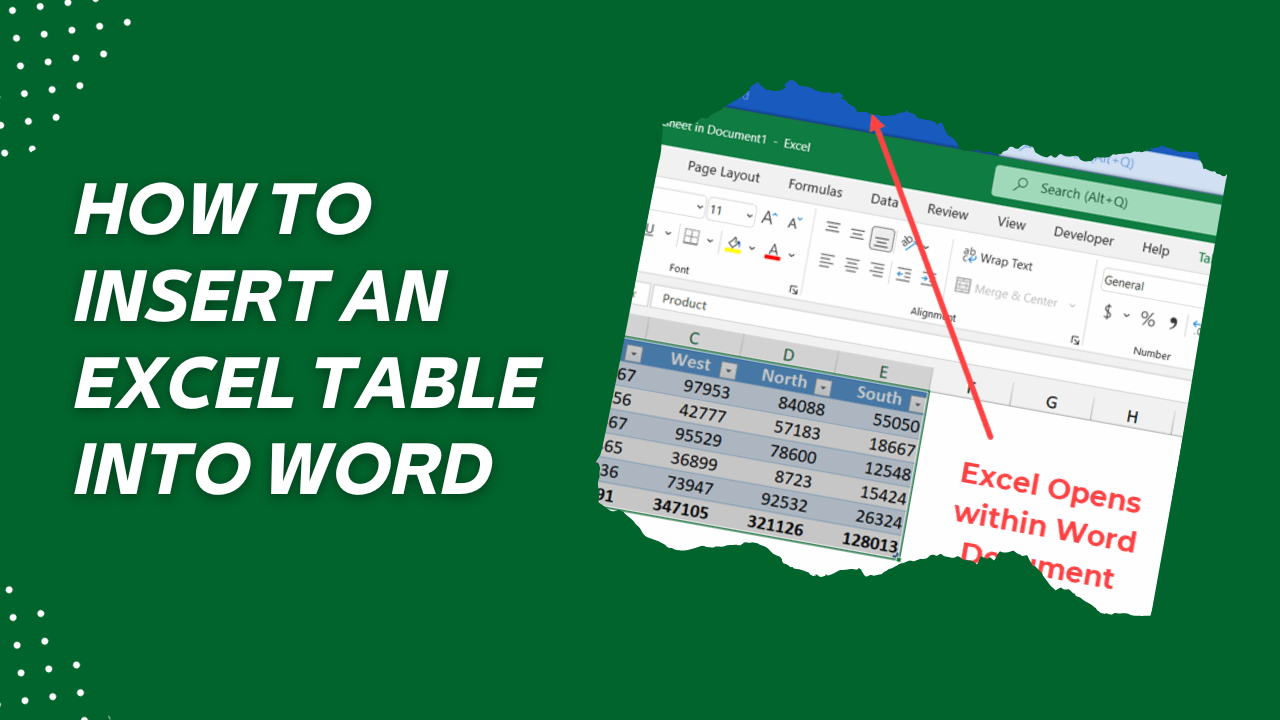
+
Yes, if the Excel sheet is embedded, you can double-click on it to open it in Excel and edit the data directly within Word.
What happens if I delete or rename the linked Excel file?

+
The link will break, and the data will not update in your Word document. You’ll need to re-establish the link to see updates.
Can I share documents with linked Excel sheets?
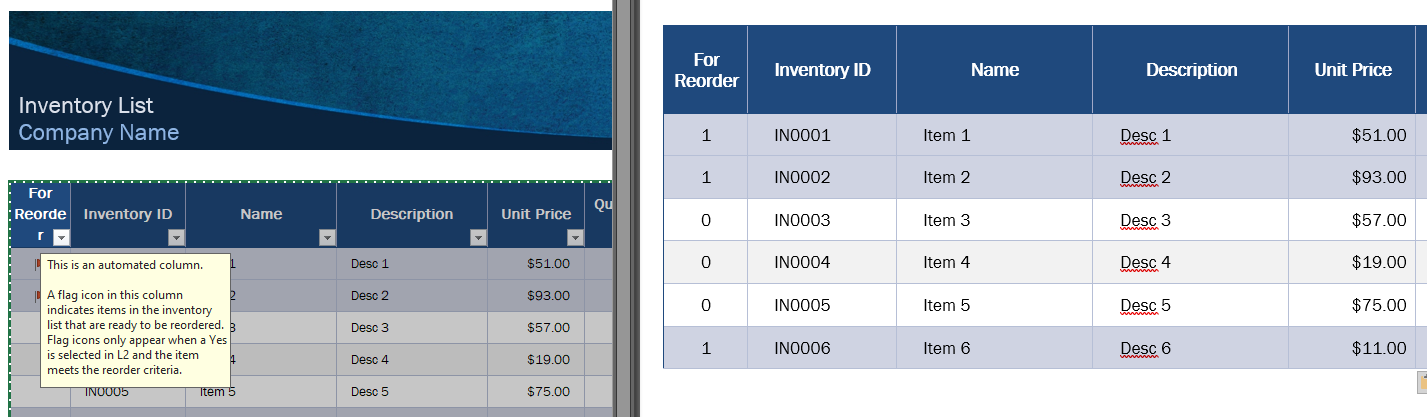
+
Yes, but recipients must have access to the linked Excel file to see updates. Alternatively, you can embed the data to make the document self-contained.