Insert Excel Sheets into PowerPoint 2007 Easily

Overview of Microsoft Office Integration

Microsoft Office suite 2007 offers an integrated approach to productivity, allowing seamless transitions between its applications like Excel, PowerPoint, and Word. This integration means that users can utilize data from one application directly within another, enhancing efficiency in content creation and presentation. Here, we will focus on transferring data from Excel spreadsheets into PowerPoint presentations.
Preparing Your Excel Sheet for Insertion

Before embedding your data into PowerPoint, it’s crucial to ensure that your Excel sheet is ready:
- Select Data: Choose the cells or entire sheets you wish to import into PowerPoint.
- Data Validation: Verify that all data is accurate and properly formatted to avoid presentation errors.
- Formatting: Apply formatting that is consistent with your presentation's style guide or branding.
💡 Note: Data should be clean, well-organized, and visually consistent to maintain professionalism in your presentation.
Inserting Excel Data into PowerPoint

Now, let’s explore the step-by-step process to insert your Excel data:
- Open PowerPoint Presentation: Start or open your PowerPoint presentation where you wish to insert the data.
- Select the Slide: Choose the slide where the Excel data will appear.
- Insert an Object:
- Go to the Insert tab.
- Click on Object in the Text group.
- Choose Excel Worksheet:
- Select Create from file and click on Browse to locate your Excel file.
- Decide between Link or Embed:
- Link: Updates in Excel will automatically reflect in PowerPoint.
- Embed: Data is imported as-is without future updates from Excel.
- Insert: Click OK to insert the Excel data into PowerPoint.
- Formatting: Adjust the Excel object's size and format within PowerPoint if necessary.
💡 Note: The Link option is beneficial for dynamic data that requires regular updates. Ensure your Excel file stays in its original location for links to work correctly.
Working with Inserted Excel Data

After inserting your Excel sheet, you’ll have options for interaction:
- Edit Data: Right-click the inserted object and choose Edit Data to make changes directly within PowerPoint.
- Format Object: Customize the object's appearance to fit your slide's layout.
- Update Linked Data: If linked, refresh the object manually to pull in updates from Excel.
Advanced Techniques and Troubleshooting

To go beyond the basics:
- Range Embedding: Embed specific ranges or charts from Excel for precision control.
- Linking Issues: Ensure file paths are correct and maintain the Excel file location.
- Compatibility: Microsoft Office 2007 has specific compatibility modes for integration with other versions.
- Printing: Verify that Excel data prints correctly in the presentation.
🛠️ Note: Using linked objects can cause performance issues in PowerPoint if the Excel file is overly complex or if there are many links within a single presentation.
Best Practices for Effective Presentation

Incorporate these practices for a polished look:
- Consistency: Ensure data presentation style matches your brand or presentation theme.
- Simplicity: Only include relevant data to prevent clutter and maintain audience engagement.
- Visualization: Use charts or tables to make complex data easily understandable.
- Up-to-date Data: Regularly update dynamic data sources to reflect accurate information.
In summary, embedding Excel data into PowerPoint enhances your presentations by providing dynamic content directly from spreadsheets. With the right preparation, insertion techniques, and attention to detail, your slides can convey complex information effectively. Remember to keep your data relevant, up-to-date, and visually appealing to captivate your audience.
Can I edit the Excel data directly in PowerPoint?
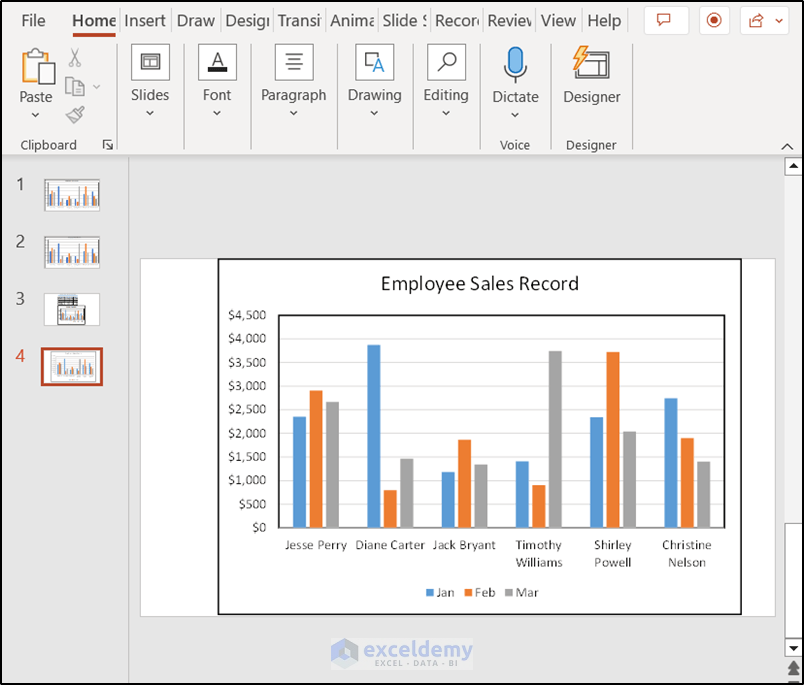
+
Yes, you can edit Excel data embedded in PowerPoint by right-clicking the object and selecting Edit Data.
What happens if I update the Excel file after linking it to PowerPoint?

+
If your Excel file is linked, any updates to the source file will automatically update in PowerPoint if you refresh the slide or the presentation.
Is there a way to insert only a part of my Excel sheet into PowerPoint?

+
Yes, you can specify a range of cells when you choose to Create from file in the Insert Object dialog, or you can embed only the charts or tables from your Excel sheet.



