Import Excel Files into Google Sheets: Easy Guide

Ever found yourself needing to work on a project that starts in Excel but requires the collaboration features of Google Sheets? Transferring data between Microsoft Excel and Google Sheets can streamline your workflow, especially when your team is spread across different geographical locations. Here, we'll guide you through an easy method to import Excel files into Google Sheets, detailing the steps for both browsers and mobile devices.
Importing Excel Files into Google Sheets via Web Browser

- Open Google Drive in your web browser.
- Click on the + New button at the top left corner and select File Upload.
- Navigate to and select your Excel (.xls or .xlsx) file, then upload it.
- Once the upload is complete, right-click the file in Google Drive and choose Open with > Google Sheets.
Your Excel file will now open in Google Sheets, and you can start editing or collaborating with others.
💡 Note: Ensure you have permission to view or edit the file in Google Drive before attempting to open it in Google Sheets.
Importing Excel Files into Google Sheets on Mobile Devices

- Open the Google Sheets app on your mobile device.
- Tap on the + icon, usually found at the bottom right corner.
- Choose Upload from the options provided.
- Select your Excel file from your device storage and upload it. You might need to allow access to your device's file system.
Your file will be uploaded to your Google Drive and opened in Google Sheets, ready for further collaboration or editing.
Formatting Considerations

When importing Excel files into Google Sheets, here are some formatting considerations to keep in mind:
- Formulas: Most Excel formulas translate well to Google Sheets, but some complex or proprietary formulas might not work as expected.
- Fonts and Styling: While Google Sheets supports many fonts and styling options, some unique or custom styles might not carry over perfectly.
- Conditional Formatting: Check your conditional formatting rules after the import, as some rules might need adjusting to match Google Sheets' capabilities.
Collaborative Features in Google Sheets

After importing your Excel file, leverage the following features for better collaboration:
- Real-time Editing: Team members can see each other's edits as they happen.
- Comments and Suggestions: Use comments to discuss changes or suggest edits directly in the document.
- Change History: Track who made changes, when, and revert to previous versions if necessary.
- Sharing Settings: Control who can view, comment, or edit the document.
These features transform Google Sheets into a robust collaboration tool, enhancing your team's ability to work together seamlessly.
Best Practices for Importing Excel to Google Sheets

Here are some tips to ensure a smooth transition:
- Save as XLSX: If possible, save your Excel files in the .xlsx format, which is more compatible with Google Sheets.
- Clean Up Data: Remove any unnecessary data or formatting before importing to keep file size manageable and prevent clutter.
- Check Formulas: After importing, manually verify complex formulas to ensure they work as intended.
- Understand Sheet Limits: Google Sheets has different row and column limits compared to Excel; be aware of these when importing large datasets.
By following these practices, you'll ensure that your Excel files are accurately represented in Google Sheets and ready for collaborative editing.
Wrapping Up

Importing Excel files into Google Sheets allows you to leverage the strengths of both platforms. Whether you're moving data for analysis, collaboration, or long-term storage, the process is straightforward. Remember to check for any formatting issues post-import, utilize Google Sheets' collaborative features, and keep in mind the best practices for data management. This transition not only makes your data more accessible but also enhances productivity through real-time collaboration.
Can I import multiple Excel files into Google Sheets at once?

+
No, Google Sheets does not natively support importing multiple files at once. You need to upload and open each file separately.
What happens if my Excel file has macros?
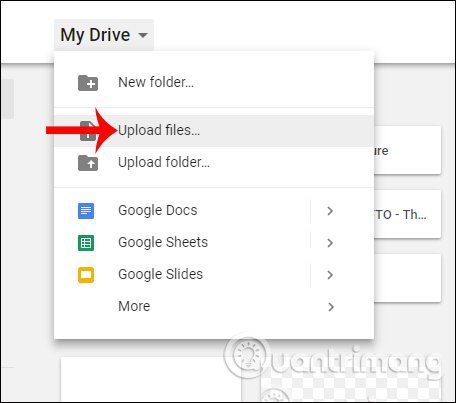
+
Google Sheets does not support macros from Excel. You would need to convert these macros into Google Apps Script if they are essential for your workflow.
Are there any size limitations when importing files from Excel to Google Sheets?

+
Yes, Google Sheets has limits on the number of rows, columns, and cells you can have in a sheet. Make sure your Excel files are within these limits before importing.