Insert Dropdowns in Excel: A Simple Guide
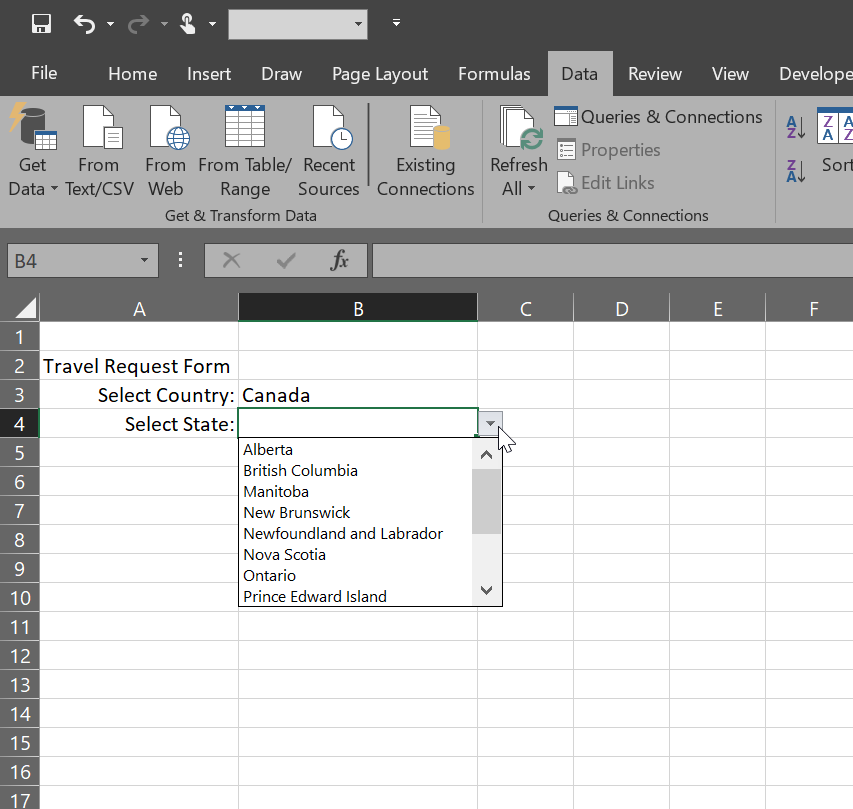
In today's data-driven world, Microsoft Excel remains a cornerstone for organizing, analyzing, and presenting data. One of the less discussed but extremely useful features of Excel is the ability to insert dropdown lists. Whether you're compiling survey results, managing inventory, or setting up a scheduling system, dropdowns can make your spreadsheets more efficient and reduce errors from manual entry. In this guide, we'll walk through the steps to create dropdown lists in Excel, discuss some advanced tips, and share best practices for their use.
Understanding Dropdown Lists

A dropdown list in Excel, also known as a data validation list, confines data entry to a predefined set of options, ensuring consistency and accuracy. Here's why you might want to use dropdowns:
- Reduce data entry errors by limiting choices.
- Speed up data entry with predefined options.
- Enhance data consistency across different entries.
- Make worksheets more user-friendly, especially for non-Excel-savvy users.
To illustrate the benefits, let's consider a simple example: Imagine you're managing a small business inventory, where you need to list products sold. Instead of typing each product name or code repeatedly, you can set up a dropdown list of all product names, making it easier and quicker to record sales or restocks.
How to Insert a Dropdown List

Inserting a dropdown list in Excel involves a few steps. Here’s how you do it:
- Select the cell or range of cells where you want the dropdown list to appear.
- Navigate to the Data tab on the Ribbon.
- Click on Data Validation. This opens the Data Validation dialog box.
- In the Allow: dropdown, choose List.
- Source: Here, you'll type or select the range that contains the items for your dropdown. You can either manually type the list separated by commas (e.g., "Red, Green, Blue") or select a range from your worksheet.
- Click OK.
Now, when you click on the cell with the list applied, a dropdown arrow will appear, allowing you to choose from your pre-set list.
Advanced Dropdown Techniques

Using Named Ranges for Dynamic Lists

Named ranges make your dropdown lists more flexible, especially if the data source might change:
- Select the range of cells containing your list items.
- Go to Formulas > Define Name.
- Give your range a name like "ProductList" and confirm.
- Back in the Data Validation window, set the Source to refer to this named range (e.g., "=ProductList").
🌟 Note: By using named ranges, if you update the source list, the dropdown list will automatically update as well.
Creating Dependent Dropdown Lists
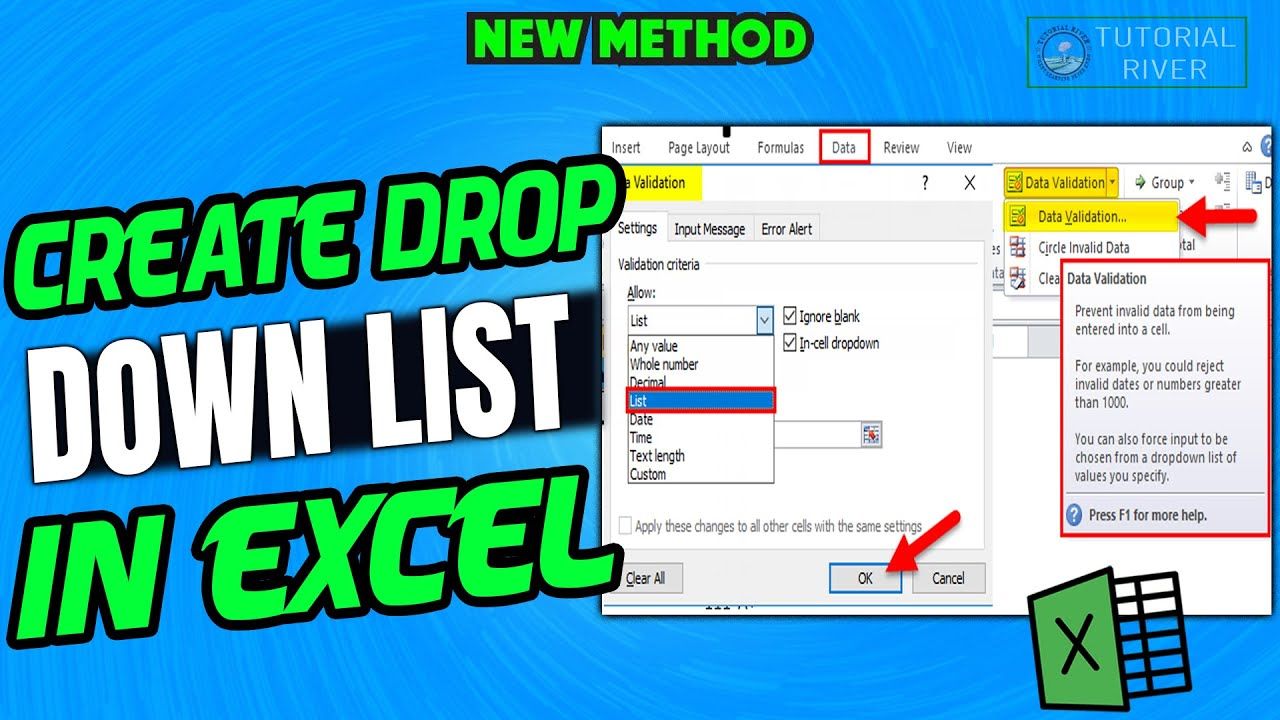
Dependent lists change based on the selection made in another dropdown. Here’s how:
- Set up your primary list as described above.
- For the secondary list, you'll need two ranges: one for all possible secondary choices and another that filters based on the primary selection. For example, if "Clothes" is selected, only clothing items appear in the next dropdown.
- Use the INDIRECT function to dynamically reference these ranges based on the primary list selection.
- Configure Data Validation for the secondary list cells to use this dynamic reference.
Best Practices for Dropdown Lists

- Keep Lists Short: Longer lists can be cumbersome to navigate; consider using AutoComplete or segmented lists for large inventories.
- Input Messages: Use the 'Input Message' tab in Data Validation to provide guidance to users before they make a selection.
- Error Alerts: Configure 'Error Alert' settings to display a custom message when an invalid entry is made.
- User Accessibility: Ensure dropdowns are accessible by using color contrasts, large text, and clear instructions.
- Maintain Consistency: Use dropdowns for fields where consistency is vital (e.g., product codes, status updates).
In the realm of data management, ensuring that your dropdown lists are well-thought-out can dramatically improve the usability and accuracy of your spreadsheets. Here are some final thoughts on how to leverage this feature effectively:
Can I use dropdowns for numbers or dates?

+
Yes, Excel allows you to set up dropdowns for numbers, dates, or even custom lists. Simply type or select the numerical or date values in the Source field of the Data Validation dialog.
How do I update or edit a dropdown list?

+
Update the source range or list manually, or if using a named range, update the range that the name refers to. Excel will reflect these changes in your dropdown lists automatically.
Can dropdown lists be sorted?

+
While Excel does not directly provide an option to sort dropdown lists, you can sort the source data, and the list will reflect that order. For more complex sorting, consider using VBA scripts or other sorting tools external to Excel.