5 Quick Ways to Insert Columns in Excel Easily

Mastering Microsoft Excel involves a lot more than just entering data into rows and columns; it's also about organizing that data effectively to enhance readability and analysis. One common task in Excel is inserting columns to accommodate additional data or to restructure existing datasets. Here are five quick ways to insert columns in Excel:
Method 1: Using Right-Click Context Menu

One of the simplest ways to insert a column in Excel is through the right-click context menu:
- Right-click on the column header to the right of where you want to insert the new column.
- From the menu, select “Insert” to add a new column.
- If you need to insert multiple columns, highlight the number of columns equal to the number you want to insert before right-clicking.
🔍 Note: This method will insert a column to the left of the selected column(s).
Method 2: Keyboard Shortcut

For those looking to save time, using keyboard shortcuts can be incredibly efficient:
- Select the column to the right of where you want the new column to appear by clicking its letter header.
- Press CTRL + Shift + + (plus sign). If you’re on a Mac, press Cmd + Shift + =.
Method 3: The Ribbon’s ‘Insert’ Option

The ribbon at the top of Excel offers a quick graphical interface for inserting columns:
- Select the column(s) where you want to insert a new column.
- Navigate to the Home tab.
- Click on Insert in the ‘Cells’ group and choose Insert Sheet Columns.
Method 4: Drag and Drop
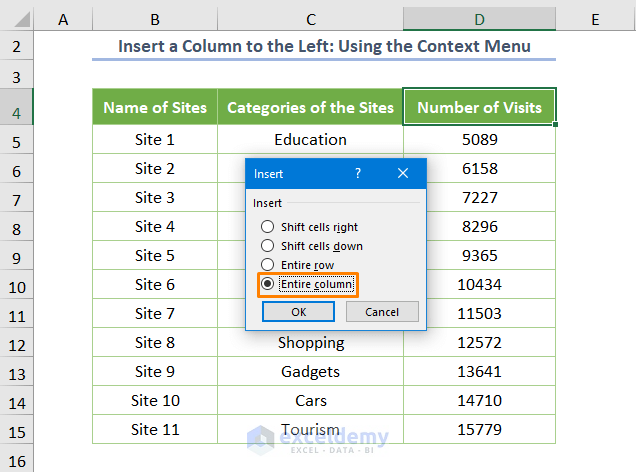
The drag and drop feature can be handy if you want to insert columns visually:
- Right-click the column header, select “Insert” from the context menu.
- Once the column appears, you can drag and drop it to the desired location by holding down the mouse button while over the column header.
Method 5: Excel’s Quick Analysis Tool
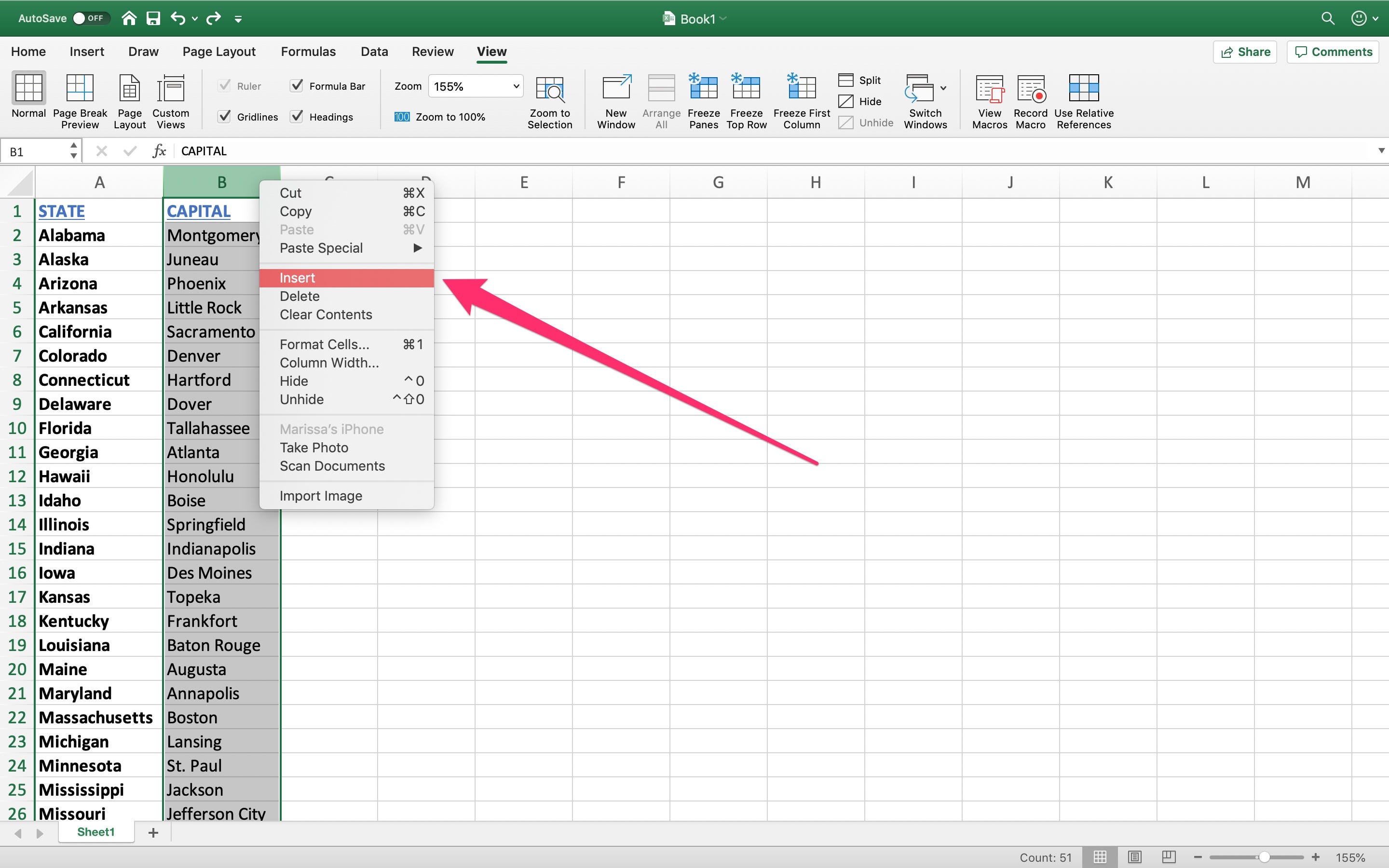
The Quick Analysis Tool, while not primarily for inserting columns, can be used for some dynamic data manipulation:
- Select a range of cells.
- Click the Quick Analysis button that appears at the bottom-right corner of the selection.
- Under “Formatting,” click “Insert” and choose how you want to insert cells, which can include adding new columns.
👀 Note: This method allows for more than just inserting columns; you can insert rows or even shift cells down or right, depending on your needs.
In summary, whether you're a beginner or an Excel veteran, knowing how to quickly insert columns can significantly boost your productivity. These methods cater to different user preferences, from the simplicity of right-clicking to the speed of keyboard shortcuts. Remember, Excel is about making data management easier, and these techniques help in keeping your spreadsheets organized and accessible.
What happens if I insert a column in the middle of data?

+
When you insert a column in the middle of data, Excel shifts all the cells to the right of the insertion point one column to the right to make space for the new column. This action doesn’t overwrite any existing data; it simply moves it to accommodate the new column.
Can I undo an inserted column?

+
Yes, you can undo the insertion of a column by pressing CTRL + Z or selecting “Undo” from the Quick Access Toolbar. This works immediately after inserting the column.
How do I insert multiple columns at once?

+
To insert multiple columns, select as many columns as you want to insert by dragging across the column headers. Then, use any of the above methods to insert. Excel will add the same number of columns as you have selected to the left of your selection.
Are there any limitations to inserting columns in Excel?

+
Excel has a limit on the number of columns you can have in a worksheet, which is 16,384 columns. If you try to insert columns beyond this limit, Excel will not allow it.