5 Simple Steps to Insert Charts in Excel

Excel charts are powerful tools for presenting and interpreting data visually. Whether you're a business analyst sharing insights, a student presenting research findings, or anyone in between, the ability to effectively display data through charts is invaluable. Here’s how you can make your data visually appealing and easily understandable in just five simple steps.
Step 1: Select Your Data

The first step to creating a chart in Excel is selecting the data you want to visualize. Here’s how you do it:
- Click and drag your mouse over the cells containing the data you wish to chart. Make sure to include any headers that define your data series.
- Ensure that your selected data is organized in a tabular format with columns representing categories and rows representing data points or time periods.
Step 2: Insert Your Chart

With your data selected, follow these steps to insert a chart:
- Navigate to the Insert tab on the Ribbon.
- In the Charts group, click on the chart type dropdown. Excel offers various chart types such as column, line, pie, bar, area, and more. Choose one that best suits your data story.
- Once you’ve chosen a chart type, click on it to insert a default chart into your worksheet.
💡 Note: If you’re unsure which chart type to use, consider the purpose of your chart:
- Use Line charts for trends over time.
- Opt for Bar charts to compare groups.
- Pie charts are great for showing proportions.
Step 3: Customize Your Chart

Customization turns a basic chart into an effective communication tool. Here are some ways to customize:
- Chart Title: Click on the chart title to edit. Give your chart a descriptive and engaging title.
- Axis Labels: Clearly label your axes to improve chart readability. Right-click on an axis to add a title or modify its format.
- Legend: Position the legend in a way that does not obscure data. Right-click the legend for formatting options.
- Data Series: Change colors or add data labels to make each series stand out. Select a series and then choose the Format tab.
- Gridlines: Add or remove gridlines for better data interpretation. Go to the Chart Tools > Layout tab.
Step 4: Analyze and Format Data

After setting up your chart, you might need to delve deeper into your data for more meaningful insights:
- Add Trendlines: To visualize patterns or make predictions, insert trendlines by selecting your data series and choosing Add Trendline.
- Sparklines: For in-cell mini charts, use Sparklines to show trends alongside your data. Go to Insert > Sparklines.
- Formatting: Ensure consistency in formatting like font size, color schemes, and style. Use the Format Painter tool to replicate formatting from one chart to another.
Step 5: Export or Share Your Chart

Once you have created and polished your chart, you can share it or export it for presentation purposes:
- Print: Print your chart directly from Excel or save as a PDF by selecting File > Print.
- Copy and Paste: Copy the chart and paste it into presentations or documents, or use the Copy as Picture feature for exact replication.
- Save as Image: Right-click your chart and select Save as Picture to save it in various formats like PNG or JPG.
Final Thoughts:
Integrating charts into your data analysis not only simplifies the presentation of complex information but also aids in understanding trends, patterns, and variances at a glance. Following these five steps ensures that you craft charts in Excel that are both functional and visually appealing. Remember, the key to creating effective charts is not just about inserting them but also about how well they tell the data's story. With practice and creativity, Excel charts can transform your data from mere numbers into compelling narratives.
Can I add multiple data series to a single chart in Excel?

+
Yes, you can add multiple data series to one chart. Select the chart, then go to Select Data under the Design tab, where you can add or edit data series.
What’s the best chart type for comparing categories?
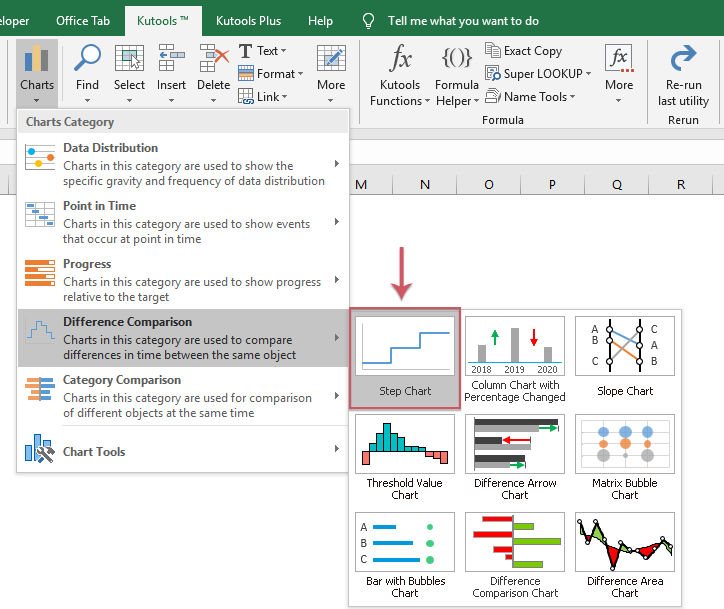
+
Bar charts are often the best choice for comparing categories as they show differences in the length or height of the bars, making comparison intuitive.
How can I make my chart more interactive?

+
Create interactive charts with data validation drop-down lists, form controls like scrollbars or spinners, or by using Excel’s dynamic array functions for real-time chart updates.