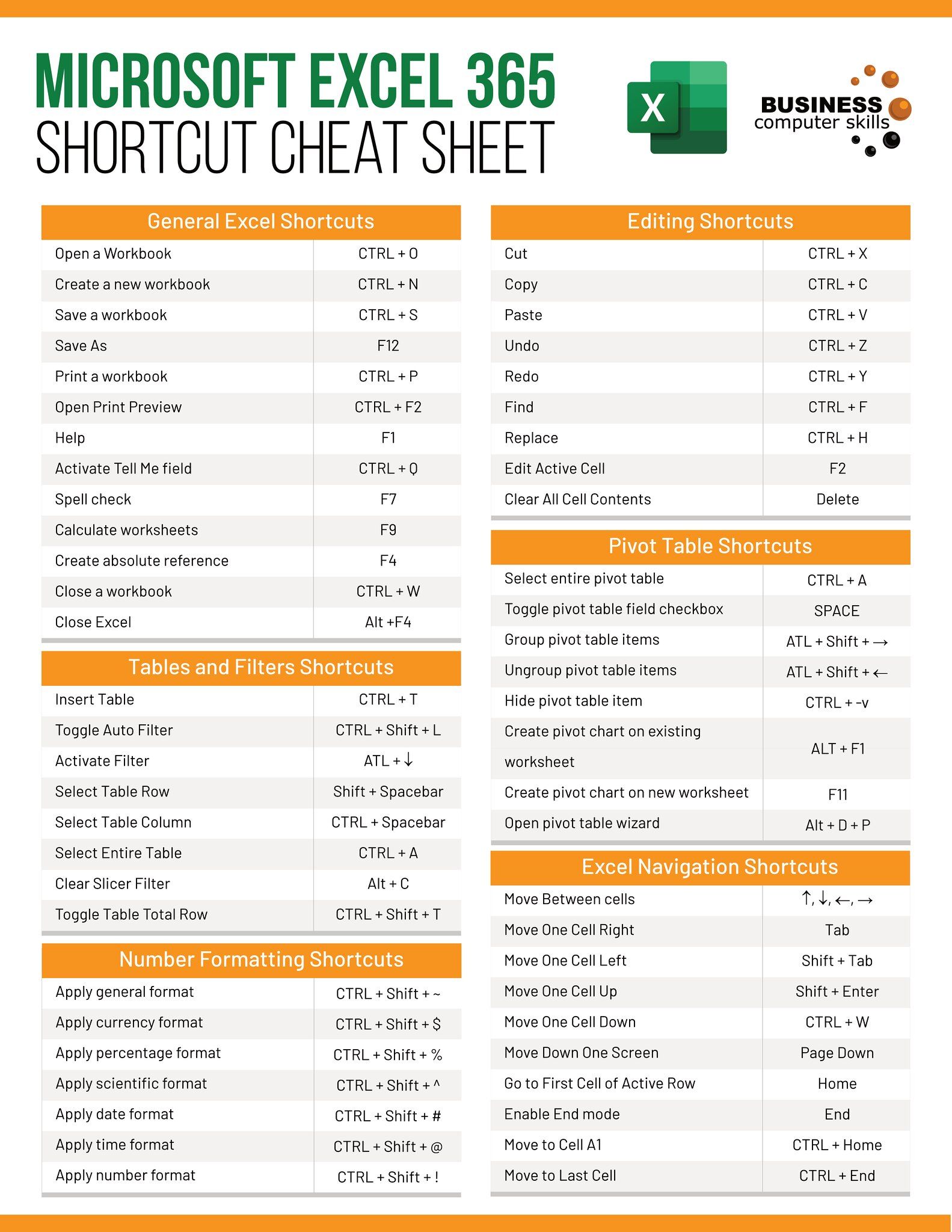5 Easy Ways to Insert Excel Sheets into Google Slides

In today's interconnected digital workspace, the ability to seamlessly integrate different applications can significantly enhance productivity. Whether you're presenting financial data, project timelines, or any other form of data, knowing how to insert Excel sheets into Google Slides can save you time and provide a professional look to your presentation. Here are five easy methods to achieve this:
1. Copy-Paste Method

This is the most straightforward approach to embedding Excel into Google Slides.
- Open your Excel file and select the range of cells you want to insert into Google Slides.
- Right-click and choose ‘Copy’ or use the keyboard shortcut Ctrl+C.
- Navigate to Google Slides, open your presentation, and click where you want to paste the data.
- Use the right-click menu to select ‘Paste’ or press Ctrl+V.
💡 Note: This method retains formatting but updates are not automatic; you'll need to copy-paste again if the data changes.
2. Using Google Sheets

If you have your data in Excel, you can import it into Google Sheets, then link it to Google Slides.
- Upload your Excel file to Google Drive, right-click it, and select ‘Open with’ then ‘Google Sheets’ to convert it.
- In Google Slides, go to ‘Insert’ > ‘Chart’ > ‘From Sheets’.
- Choose your Google Sheets file, select the desired chart, and hit ‘Import’. If you want raw data, choose ‘Table’ instead.
💡 Note: Link to the Google Sheets file ensures that any updates in Sheets are automatically reflected in your presentation.
3. Inserting as an Image

While this method doesn’t allow for live updates, it’s great for when you need static data in your presentation.
- In Excel, select the cells, charts, or tables you want to add.
- Use ‘Copy’ or Ctrl+C.
- In Google Slides, go to ‘Edit’ > ‘Paste Special’ > ‘Paste as image’.
4. Using Screenshots

This method is perfect for when you need a quick visual representation of part of your Excel sheet:
- Take a screenshot of the Excel sheet or the part you need.
- In Google Slides, select ‘Insert’ > ‘Image’ > ‘Upload from Computer’ and insert the screenshot.
💡 Note: Screenshots are best for static data that you don't plan to update frequently.
5. Embedding an Excel Chart

If your focus is on charts or graphs from Excel:
- Create or select the chart in Excel.
- Right-click the chart and choose ‘Copy’.
- In Google Slides, select ‘Paste’, then choose ‘Paste chart’ to embed a chart that can be edited later.
Summing Up

The process of inserting Excel sheets into Google Slides enhances your presentation capabilities by allowing you to showcase your data effectively. Each method has its advantages:
- Copy-Paste for quick data addition.
- Google Sheets for live updates.
- Images or Screenshots for static content.
- Embedding Charts for dynamic data visualization.
Choose the method that best suits your presentation’s needs, ensuring that your slides remain not only informative but also visually engaging.
How do I ensure the data in my Google Slides updates when the Excel sheet changes?

+
By converting your Excel sheet into a Google Sheets document and linking it to your Google Slides, any changes in the Sheet will be reflected in the Slides presentation.
Can I edit the charts directly in Google Slides after embedding them from Excel?

+
If you embed the chart as an image or screenshot, you cannot edit it directly in Google Slides. However, if you use the link method with Google Sheets, you can click on the chart in Slides to open it in Sheets for editing.
What is the best method for maintaining data integrity?

+
For maintaining the integrity and for live updates, converting to Google Sheets and linking is the most reliable approach. This ensures that any changes in your data source are reflected in your presentation automatically.