Effortlessly Import Data from Another Excel Sheet: A Quick Guide

Whether you're an accountant, a data analyst, or someone who frequently works with large data sets, transferring data between Excel sheets can be a pivotal task. Importing data seamlessly ensures that your data remains consistent, and workflow remains uninterrupted. In this guide, we'll explore the most efficient methods to import data from another Excel sheet, ensuring you save time and reduce errors.
Understanding Excel Import Options

Before diving into the steps, understanding the basic import methods is crucial. Excel offers multiple ways to import data, including:
- Copy-Pasting Data
- Using Excel’s External Data Feature
- Creating Data Links
- Employing Macros or VBA Scripts
Each method has its pros and cons, and the choice depends on the specific requirements of your task.
Manual Copy-Pasting

The simplest way to import data is by manually copying and pasting:
- Select the range of cells you want to transfer.
- Right-click and choose 'Copy' or press Ctrl+C.
- Switch to the destination Excel workbook.
- Click on the cell where you want the data to start and paste with Ctrl+V.

⚠️ Note: This method doesn't keep formulas, only values. If dynamic links are needed, consider other methods.
Using External Data

This method uses Excel's built-in feature for importing external data:
- Go to the 'Data' tab in Excel.
- Click on 'Get External Data' and then choose 'From Other Sources'.
- Select 'From Microsoft Query' or 'From Excel' to connect to another Excel file.
| Source File | Import Method | Data Updating |
|---|---|---|
| Local Excel file | From Other Sources > Excel | Automatic or manual refresh |
| Cloud/Shared Drive | From Microsoft Query | Requires manual intervention |

Creating Data Links

Creating links between Excel sheets keeps data dynamic:
- Open both the source and destination files.
- In the source file, select the cells you want to link.
- Right-click, choose 'Copy'.
- In the destination file, right-click, select 'Paste Link' or press Ctrl+Alt+V and choose 'Paste Link' from the dialog.
🔗 Note: Excel links can break if files are moved or renamed, requiring re-linking.
Advanced Techniques with VBA

For repetitive or complex data importing tasks, VBA scripting can be highly beneficial:
- Open the VBA editor by pressing Alt+F11.
- Create a new module or use an existing one.
- Write a script to import data from another workbook. Here’s a simple example:
Sub ImportData()
Dim sourceWorkbook As Workbook
Dim destinationWorkbook As Workbook
Set sourceWorkbook = Workbooks.Open("C:\Path\To\Source.xlsx")
Set destinationWorkbook = ThisWorkbook
sourceWorkbook.Worksheets("Sheet1").Range("A1:D10").Copy
destinationWorkbook.Worksheets("Sheet1").Range("A1").PasteSpecial Paste:=xlPasteValues
sourceWorkbook.Close SaveChanges:=False
End Sub
💡 Note: VBA scripts can automate the entire import process, significantly reducing manual labor.
Once you understand these techniques, managing data import in Excel becomes a straightforward task. Each method has its place, from the simplicity of copy-pasting for one-off tasks to the automation capabilities of VBA for frequent updates. Remember to choose the method that best fits your specific needs in terms of complexity, data integrity, and the requirement for dynamic updates.
Frequently Asked Questions

Can I import data from a password-protected Excel file?
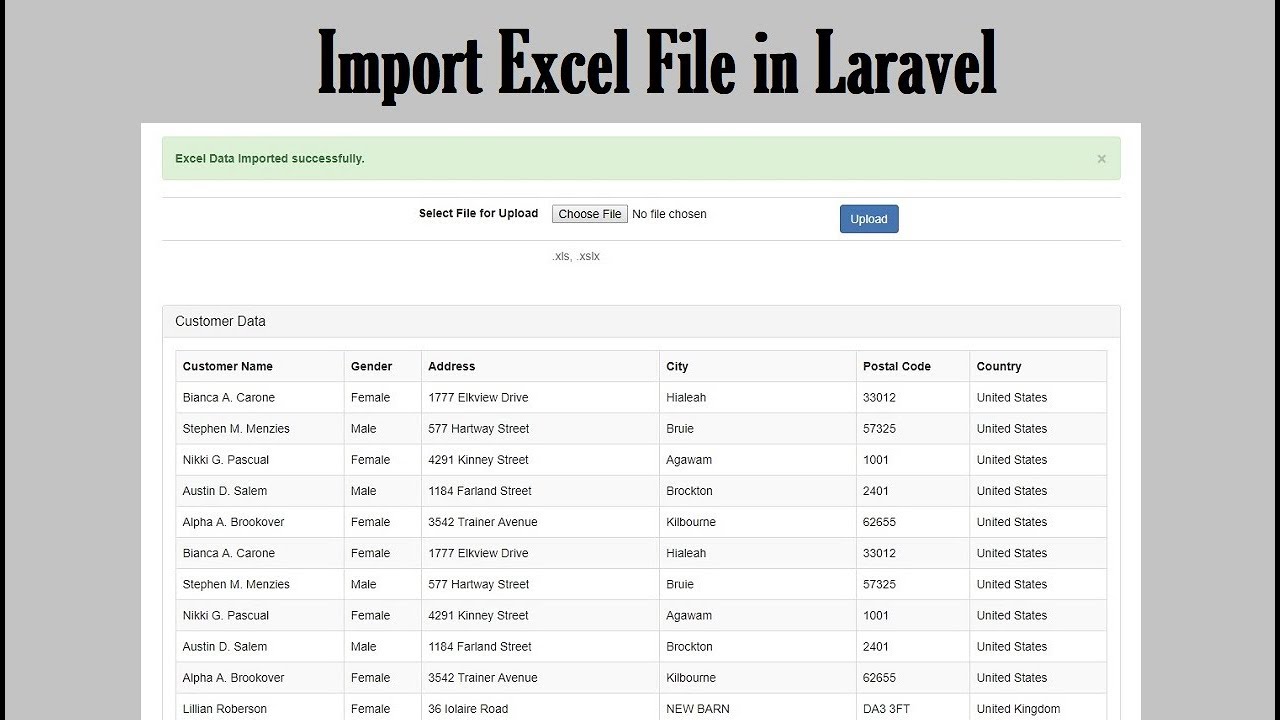
+
Yes, if you have the password, you can open the file in Excel and then proceed with your preferred import method.
How do I refresh data that I’ve linked from another Excel file?

+
Click on the linked cells or go to ‘Data’ > ‘Queries & Connections’ to refresh manually, or set up automatic refresh through Data Connection properties.
Will changes in the source Excel file automatically reflect in the destination file when I use Data Links?

+
If the connection is still active, yes. However, if the source file is closed or moved, the link could break, stopping any automatic updates.
Is it possible to link data between two sheets without opening the source file each time?

+
Yes, by using Excel’s Power Query or by creating VBA scripts that open the source file in the background for importing.
What should I do if my import process encounters errors?

+
Check for common issues like missing files, incorrect file paths, or corrupted data. If using VBA, check for syntax errors. For complex issues, consult Excel’s error logs or support forums.