How to Easily Increase Excel Cell Size: Step-by-Step Guide

Understanding Cell Size Adjustments in Excel
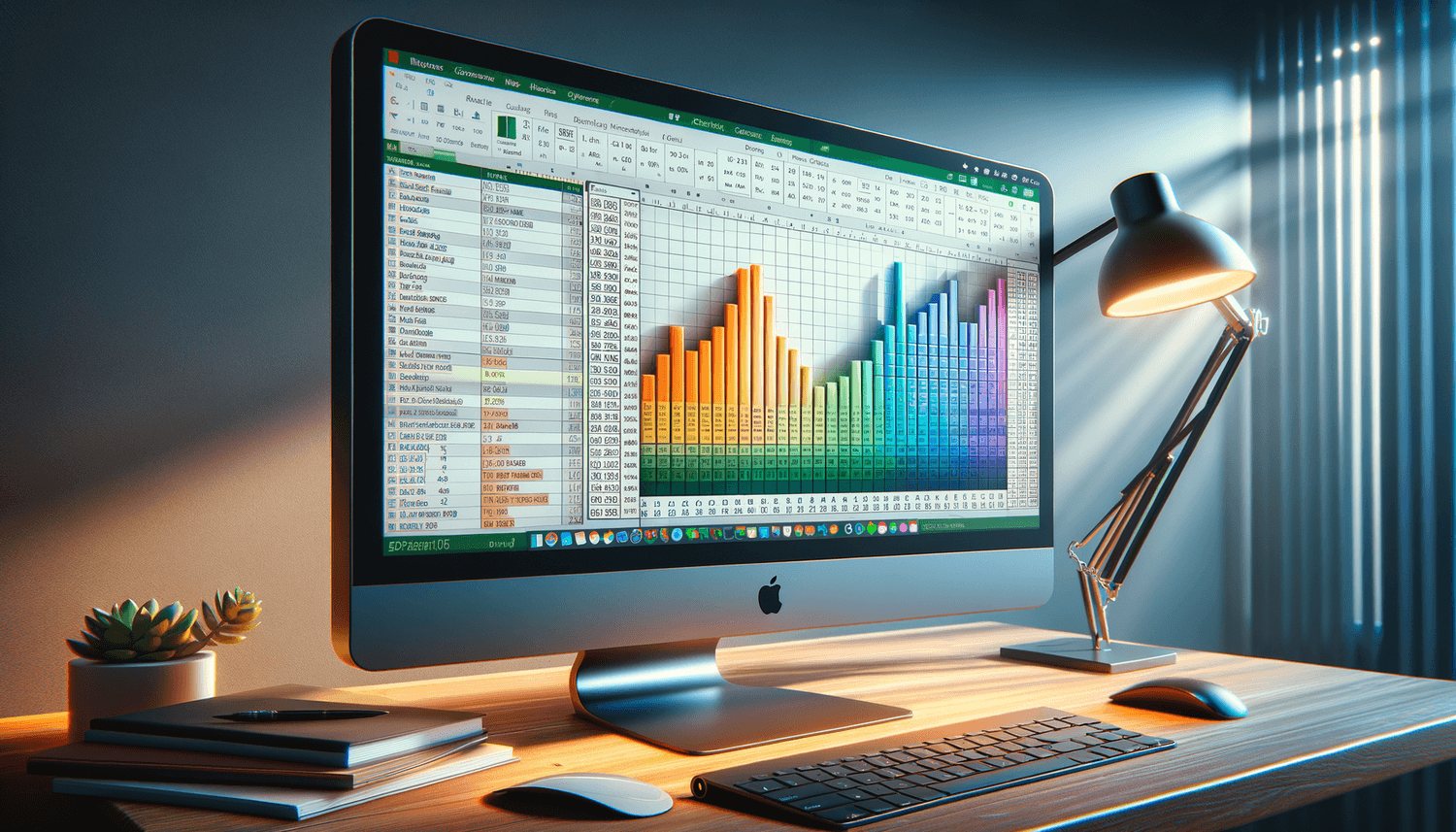
Adjusting cell size in Excel is a simple yet often necessary task to enhance data presentation. Whether you’re dealing with large sets of data or trying to align different parts of your spreadsheet, understanding how to manipulate cell sizes can significantly improve your productivity. This guide will walk you through the various methods to increase Excel cell size both quickly and effectively.
Adjusting Row Height

The first step to increasing cell size is by adjusting the row height. Here’s how you can do it:
- Select the Row: Click on the row number on the left side of your spreadsheet.
- Adjust: There are two methods to adjust row height:
- Mouse Dragging: Position your cursor between two row numbers until it turns into a double-headed arrow, then click and drag to increase or decrease the height.
- Manually Set: Right-click on the row number, select “Row Height” from the dropdown, and enter the desired height in points.
Modifying Column Width

Similarly, changing the column width can help you achieve the desired cell size:
- Select the Column: Click on the column letter at the top of your spreadsheet.
- Adjust: Use the following methods:
- Mouse Dragging: Hover your cursor between two column letters until it changes to a double-headed arrow, then click and drag to change the width.
- Manually Set: Right-click on the column letter, choose “Column Width,” and type in the width in points.
Resizing Multiple Cells

If you need to adjust the size of multiple cells, you can do so in a few simple steps:
- Select the Cells: Click and drag over the cells you wish to resize or hold down the Ctrl key while selecting individual cells.
- Resize:
- Row Height: Follow the steps for adjusting row height as described above.
- Column Width: Use the same procedure for column width.
Using Excel’s AutoFit Feature

Excel’s AutoFit feature automatically adjusts the row height or column width to fit the content within:
- For Rows: Select the rows or cells you want to adjust, then go to the “Home” tab, find “Format” under “Cells” and choose “AutoFit Row Height.”
- For Columns: Similarly, select the columns or cells and select “AutoFit Column Width” from the “Format” menu.
Customizing Cell Size through Ribbon Options
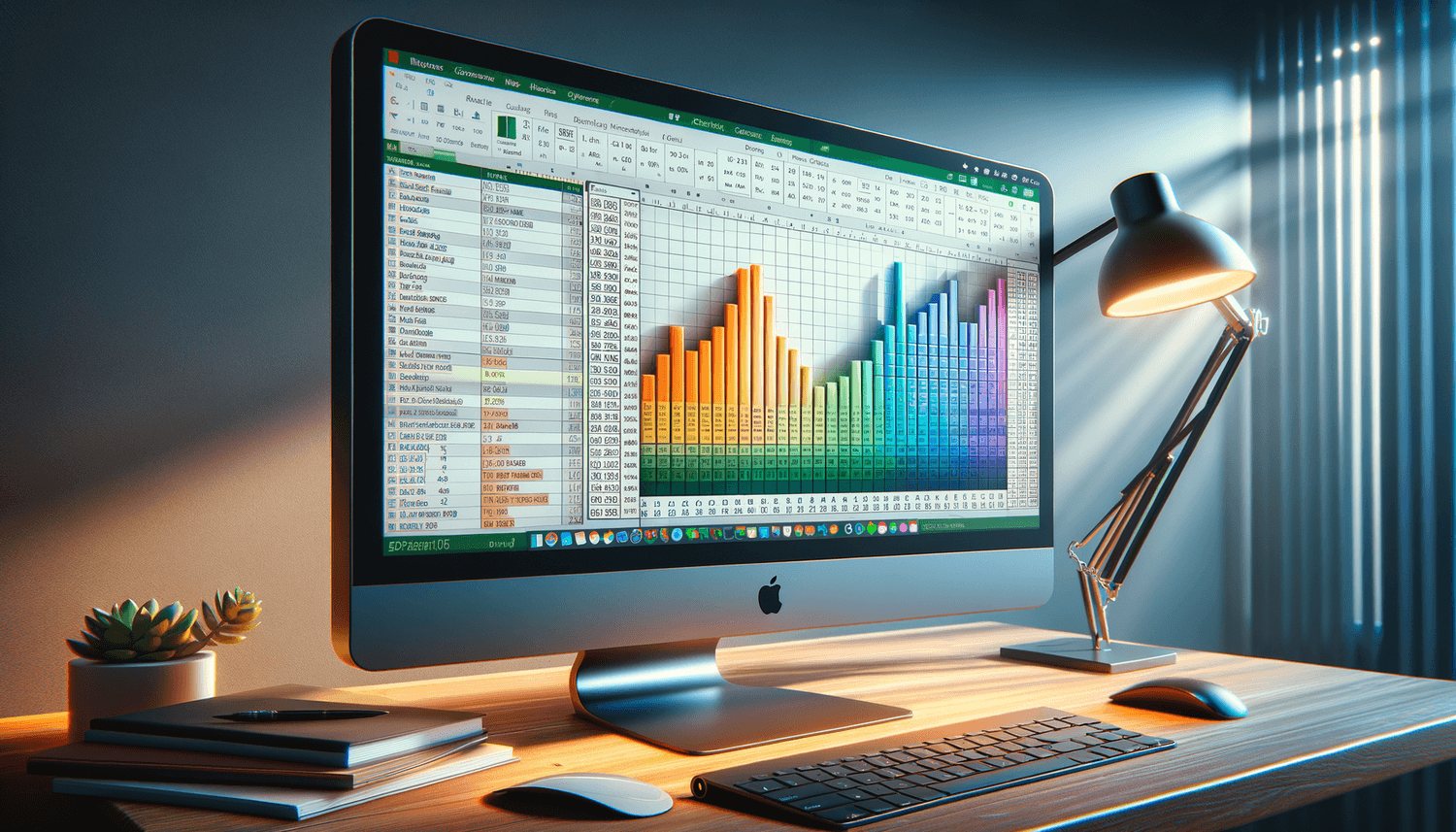
Excel provides various ribbon options to make resizing easier:
- Home Tab: Under the “Cells” group, click on “Format,” which gives you access to “Row Height,” “Column Width,” and “AutoFit.”
Keyboard Shortcuts for Speed
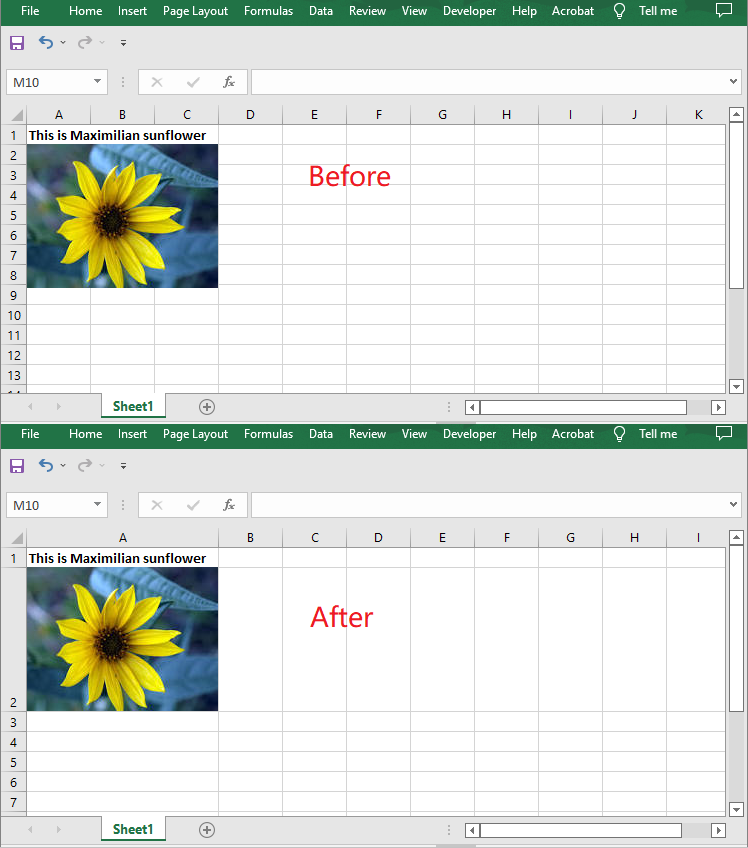
To quickly adjust cell size, use the following shortcuts:
- Row Height: Press Alt + H + O + R for row height adjustment.
- Column Width: Use Alt + H + O + W for column width adjustment.
Incorporate a Table for Quick Reference

| Action | Method |
|---|---|
| Adjust Row Height | Mouse Dragging or Manual Entry |
| Adjust Column Width | Mouse Dragging or Manual Entry |
| AutoFit | Excel Feature |
| Ribbon Options | Home Tab - Cells - Format |
| Keyboard Shortcuts | Alt + H + O + R/W |

Wrap-Up: Maximizing the Utility of Excel Cells

The ability to adjust cell sizes in Excel not only enhances the visual appeal of your spreadsheets but also improves functionality and readability. Remember:
- Ensure you’re using the right method for your needs—manual adjustment for precise control or AutoFit for efficiency.
- Make use of Excel’s formatting options like bold text, column headers, or conditional formatting to differentiate cells further.
- Keep your spreadsheets organized and legible to make data analysis easier.
🔔 Note: If you’re working with shared workbooks, be mindful that cell size changes may impact the layout for others viewing the sheet. Consider setting up standard cell sizes for uniformity when collaborating.
Can I make cells in Excel bigger for better readability?

+
Yes, you can easily increase the cell size for better readability. Use the methods described above to adjust row heights and column widths to fit your content more comfortably.
What is AutoFit, and how does it work?

+
AutoFit is an Excel feature that automatically adjusts the height or width of rows and columns to fit the largest piece of content within them, ensuring all data is visible and neatly presented.
Can I undo a cell size adjustment?

+
Absolutely, you can use Excel’s undo feature (Ctrl + Z) to revert any changes made to cell sizes or use the “Reset” option if available in your version of Excel.