Import Multiple Excel Sheets: A Step-by-Step Guide

In today's data-driven environments, it's common to find Excel workbooks filled with multiple sheets, each holding valuable information that needs to be accessed or integrated for analysis or reporting. This guide will walk you through the straightforward yet essential steps to import multiple Excel sheets into your preferred data analysis tool, ensuring you can quickly consolidate and analyze your data.
Step 1: Organizing Your Excel Workbook
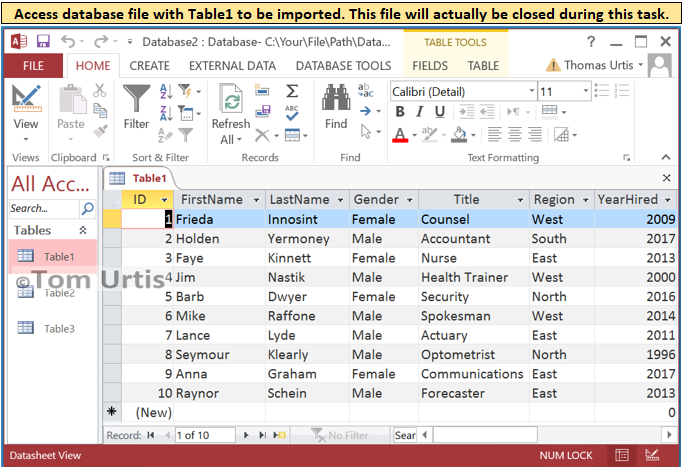
Before you can import multiple sheets, it’s beneficial to organize your Excel workbook:
- Check for Consistency: Ensure that each sheet within your workbook follows a similar structure.
- Naming Convention: Use descriptive names for your sheets that reflect the data they contain.
- Consolidate Data: If possible, reduce sheets to relevant ones to make the import process smoother.
Step 2: Choosing Your Analysis Tool

Select an analysis tool that supports importing Excel data:
- Microsoft Power BI: A powerful tool for data visualization and analysis.
- Python (Pandas Library): Excellent for programming-oriented data manipulation.
- R Studio: Popular for statistical computing and graphics.
Step 3: Importing Multiple Excel Sheets

Below, find detailed instructions for importing multiple sheets using various tools:
Using Microsoft Power BI

- Open Power BI Desktop.
- Go to the ‘Home’ tab and select ‘Get Data’ > ‘Excel Workbook’.
- Browse and select your Excel file.
- When prompted, choose which sheets to import:
- Tick the checkboxes for sheets you wish to import.
- Click ‘Load’ to bring the data into Power BI.
- Data will appear in separate tables in the ‘Fields’ pane.
Using Python with Pandas

Python’s Pandas library offers a simple way to import multiple sheets:
import pandas as pdexcel_file = ‘path/to/your/excel_file.xlsx’
sheets = pd.read_excel(excel_file, sheet_name=None, engine=‘openpyxl’)
for sheet_name, df in sheets.items(): print(f”Sheet Name: {sheet_name}“) print(df.head()) # Display the first few rows of each sheet
🔍 Note: Ensure the 'openpyxl' library is installed to support reading Excel files.
Using R Studio

R provides the ‘readxl’ package for reading Excel files:
library(readxl)file_path <- ‘path/to/your/excel_file.xlsx’
sheet_names <- excel_sheets(file_path)
all_sheets <- lapply(sheet_names, function(sheet) read_excel(file_path, sheet = sheet))
names(all_sheets) <- sheet_names
Step 4: Consolidating Data

After importing, you’ll need to consolidate the data from multiple sheets:
- Power BI: Use Query Editor to merge or append tables.
- Python: Use Pandas’
concatormergefunctions to combine dataframes. - R: Use base R functions like
rbindordplyrpackage functions for joining data.
Step 5: Analyzing and Visualizing

Once consolidated:
- Create visualizations to represent your data effectively.
- Perform analyses like descriptive statistics, trend analysis, or forecasting.
- Set up dashboards to monitor KPIs or track changes over time.
Importing multiple Excel sheets can dramatically streamline your data management process. By following these steps, you'll be able to organize, import, consolidate, and analyze your data with greater efficiency. Whether you're using Power BI, Python, or R, the goal remains the same: turn multiple sheets of data into actionable insights.
Can I import sheets from multiple Excel files at once?

+
Yes, tools like Power BI allow for importing sheets from multiple files through the ‘Get Data’ feature with wildcards or batch imports. Python and R can also script this process.
How do I handle sheets with different structures?

+
Use data transformation tools in your analysis software to standardize the data. Functions like Pandas’ melt or Power BI’s Query Editor can help align data structures.
What if my Excel files are password-protected?

+
Tools like Python’s openpyxl support password-protected files. You’ll need to supply the password during the import process. Other tools might require you to unlock the file manually or use specialized software.