5 Simple Steps to Import Excel into SAS

Importing Excel data into SAS (Statistical Analysis System) can greatly streamline your data analysis process. SAS provides robust tools to manage and analyze data from various sources, and Excel files are no exception. Whether you're a data analyst, researcher, or business professional, understanding how to efficiently integrate Excel data into SAS can enhance your productivity and analysis capabilities.
Step 1: Prepare Your Excel File

Before importing, ensure your Excel file is optimized for SAS:
- Clean Your Data: Remove any unnecessary rows or columns, blank cells, or extraneous formatting.
- Naming Conventions: Use concise, SAS-compatible names for sheets and columns.
- Data Consistency: Ensure data types are consistent across your dataset.
💡 Note: The cleaner your data, the smoother the import process will be. SAS can handle poorly formatted data, but it’s best practice to clean it upfront.

Step 2: Open SAS Studio or SAS Enterprise Guide
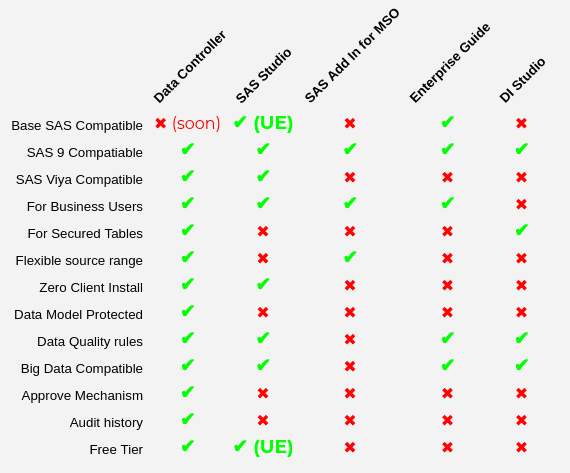
Launch SAS Studio or SAS Enterprise Guide, depending on your preferred SAS environment:
- SAS Studio offers a web-based interface, beneficial for cloud computing environments.
- SAS Enterprise Guide is a point-and-click interface, ideal for users new to SAS coding.
Select your environment based on your familiarity with SAS or the tools available to you.
Step 3: Import Data

There are several methods to import data into SAS:
Using the Import Wizard:

- Click on “File” or use the “Import Data” icon.
- Select “Microsoft Excel Workbook” and browse to your file.
- Follow the wizard’s instructions, choosing the sheet, specifying import range, etc.
Writing PROC IMPORT:

Here is an example:
proc import datafile=“/path/to/your/excel/file.xlsx”
out=myDataset
dbms=xlsx
replace;
sheet=“Sheet1”;
run;
This code will read from the specified Excel file, import the data from “Sheet1”, and save it into a SAS dataset named “myDataset”.
📁 Note: If using SAS Studio, ensure your file is uploaded or accessible within your project folder.
Step 4: Data Exploration and Cleaning

After importing, take time to explore your data:
- Use PROC CONTENTS to list variable attributes:
proc contents data=myDataset;
run;
proc print data=myDataset(obs=10); run;
proc means data=myDataset mean median min max; run;
If necessary, clean or manipulate the data using SAS Data Step or PROC SQL for more complex transformations.
Step 5: Saving and Exporting Your SAS Dataset

Once your data is imported and cleaned, you might need to save or export it:
- To save as a permanent SAS dataset:
data libref.myDataset;
set work.myDataset;
run;
proc export data=myDataset
outfile=“/path/to/output/file.xlsx”
dbms=xlsx
replace;
run;
This allows for further analysis in other software or for sharing with colleagues who might not use SAS.
In summary, importing Excel data into SAS not only simplifies your data management tasks but also unlocks SAS’s powerful statistical analysis tools. By following these five straightforward steps, you ensure seamless data integration from Excel to SAS, paving the way for efficient analysis and reporting. Proper preparation of your Excel file, understanding your SAS environment, and utilizing SAS’s import capabilities can significantly boost your data analysis workflow. Whether you’re working with financial reports, marketing analytics, or research data, mastering this process will enhance your data handling capabilities.
Can I import multiple sheets from an Excel file into SAS?
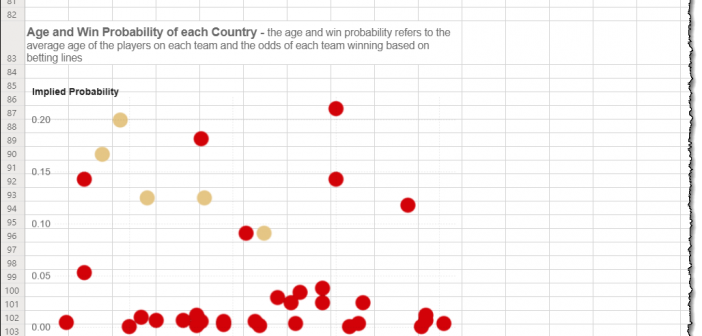
+
Yes, you can import multiple sheets by specifying different sheet names or by using SAS macro programming to loop through all sheets in an Excel file.
What should I do if my Excel file has merged cells or complex formatting?

+
Unmerge cells and simplify formatting in Excel before importing. SAS might not handle these complexities well, leading to potential data misinterpretation.
How do I handle date formats when importing from Excel?

+
SAS can recognize most Excel date formats, but if there are issues, you can use an informat like date9. or mmddyy10. to correctly interpret dates.