5 Simple Steps to Import Excel into Google Sheets

Do you find yourself switching between Microsoft Excel and Google Sheets often for your data analysis tasks? Importing your Excel spreadsheets into Google Sheets can streamline your workflow, allowing for better collaboration, real-time updates, and seamless access across devices. Here's a simple, step-by-step guide on how to import Excel data into Google Sheets, ensuring you get the most out of both platforms.
Step 1: Upload Your Excel File to Google Drive

Before you can use your Excel data in Google Sheets, you need to make it accessible via Google Drive. Here’s how you can do it:
- Open Google Drive.
- Click the “New” button on the top left corner and select “File upload”.
- Choose your Excel file from your computer and upload it.
Your Excel file will now appear in Google Drive, ready to be converted into a Google Sheets document.
📌 Note: Ensure your Excel file’s format is compatible with Google Sheets (like .xlsx).
Step 2: Open with Google Sheets

After uploading, follow these steps to open the file with Google Sheets:
- Right-click on the uploaded file in Google Drive.
- Select “Open with” and then “Google Sheets”.
This action converts the file into a Google Sheets document. You’ll find the original Excel file and the newly created Google Sheets file side by side in your Drive.
Step 3: Managing Conversions and Formatting

Upon conversion, you might notice some formatting issues:
- Formatting: Check cell formats, especially for dates, times, or currency, as they might not translate perfectly.
- Formulas: Ensure all formulas are correctly interpreted in Google Sheets; some Excel functions might have different equivalents.
- Charts and Graphs: These might need to be recreated in Google Sheets since they often don’t carry over seamlessly.
📊 Note: Use the “Find and Replace” function to update formula references if any Excel specific functions aren’t recognized by Google Sheets.
Step 4: Syncing and Collaboration

Google Sheets offers several features that enhance productivity:
- Real-Time Collaboration: Share the document with collaborators for simultaneous editing.
- Version History: Access past versions of the sheet to review changes or revert to an earlier state if necessary.
- Syncing: Any changes made in Google Sheets are automatically saved, allowing for real-time updates.
Step 5: Optimize for Google Sheets

To fully leverage Google Sheets:
- Utilize add-ons like “Supermetrics” or “Sheetgo” for advanced functionalities not available in Excel.
- Explore conditional formatting, custom formulas, and Google Apps Script for automation and custom features.
By following these steps, you've successfully transitioned from Excel to Google Sheets, opening up a world of collaboration and cloud-based work possibilities. Google Sheets provides a versatile environment that not only accepts Excel files but also adds value with real-time collaboration, powerful add-ons, and integration with other Google services.
This transition ensures that you can work seamlessly in your preferred environment while keeping your data accessible and shareable with others, enhancing productivity and collaboration in your workflow.
Can I import multiple Excel files at once?

+
Yes, you can upload multiple Excel files to Google Drive simultaneously, but you will need to convert them one by one into Google Sheets.
Do Google Sheets and Excel function identically?

+
No, there are some differences in functions and capabilities, but most Excel functions have Google Sheets equivalents.
How do I handle large Excel files in Google Sheets?
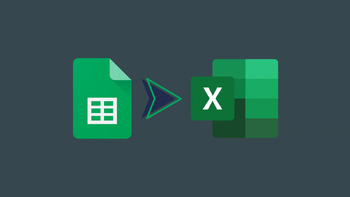
+
Google Sheets has a row limit of 5 million cells. For large files, consider splitting your data into multiple sheets or use Google’s Big Query service for processing.
What if the Excel file contains macros?

+
Google Sheets does not support Excel macros. You’ll need to recreate them using Google Apps Script.
Can I automate the import process?

+
Yes, you can automate this using Google Apps Script or third-party services like Zapier or IFTTT.