5 Easy Ways to Import Excel into PowerPoint

Incorporating data from Excel spreadsheets into PowerPoint presentations can significantly enhance the visual appeal and informational accuracy of your slides. Whether you're updating your colleagues in a corporate meeting, sharing research findings, or presenting a business plan, there are several methods to smoothly integrate Excel data into PowerPoint. Below, we explore five easy ways to do this, offering you choices that cater to different scenarios and technical skills.
Method 1: Copy and Paste as a Picture

The simplest and most straightforward way to bring your Excel data into PowerPoint is by copying and pasting it as a picture:
- Open your Excel file and select the area you wish to copy.
- Right-click, select ‘Copy’ or press Ctrl+C.
- Go to PowerPoint, click where you want to place the data, and then paste using Ctrl+V.
- Right-click on the pasted image, go to ‘Format Picture,’ and under ‘Picture Tools,’ select ‘Paste Options’ then choose ‘Picture’. This converts your data into a static image.
📌 Note: Once pasted as a picture, the data cannot be edited within PowerPoint. However, this method ensures no accidental formatting changes during the presentation.
Method 2: Copy and Paste as a Linked Object

To keep your data dynamic, you might want to link your Excel data to your PowerPoint presentation:
- Copy the desired cells from Excel.
- Go to PowerPoint, click on the slide where you want the data, and select ‘Paste Options’ then ‘Paste Special’.
- From the dialogue box, choose ‘Microsoft Excel Worksheet Object’ and select ‘Link’. This creates a link so that any changes made in Excel automatically update in PowerPoint.
This method is particularly useful for data that might change before or during your presentation. However, it requires the Excel file to be accessible during the presentation for updates to reflect.
Method 3: Using the Table Feature

If you prefer to keep your data editable within PowerPoint:
- Select and copy your Excel data.
- In PowerPoint, click on ‘Insert’ then ‘Table’ and choose ‘Insert Table’.
- Paste your data into the table created. You can adjust the table style and format within PowerPoint.
When using this method, your data remains as an editable PowerPoint table, although it will not automatically update if you modify the source Excel file.
Method 4: Embedding an Excel File
For a more comprehensive approach, you can embed an entire Excel file into your presentation:
- In PowerPoint, navigate to ‘Insert’ then ‘Object’.
- Choose ‘Create from File’ and click ‘Browse’ to select your Excel file. Check ‘Link’ if you want the file to update automatically with changes from the original document.
- Click ‘OK’. You can double-click this object during your presentation to open Excel, allowing you to demonstrate live data manipulation.
📌 Note: Embedding a file increases the size of your PowerPoint presentation, so use this method judiciously.
Method 5: Using PowerPoint’s Data Import Feature

PowerPoint provides a built-in feature to import data directly from Excel:
- In PowerPoint, select ‘Insert’ then ‘Chart’.
- Choose the chart type and data range, then click ‘OK’.
- In the spreadsheet window that appears, click ‘Import Data’ and select your Excel file. You can then modify the chart within PowerPoint.
This method offers the best of both worlds by allowing you to import and visualize data directly, without the need for an external Excel session during the presentation.
In wrapping up, importing Excel data into PowerPoint can transform your presentations from static slides to dynamic, data-driven showcases. The method you choose depends on whether you need to update the data, keep it static, or allow for interactive exploration. Always consider the final presentation environment to decide which method is most suitable. By understanding these techniques, you can deliver your message effectively, ensuring your audience not only sees but also understands the full impact of your data.
Can I edit the Excel data within PowerPoint after importing it?
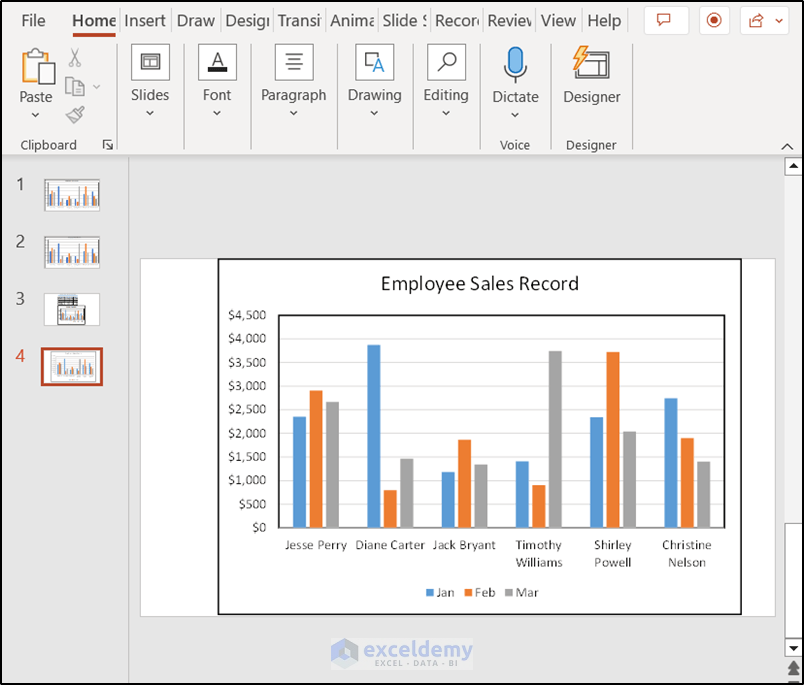
+
Yes, if you paste the data as a linked object or embed the Excel file. For pasted pictures or tables, you’ll need to edit in Excel first and then update PowerPoint.
What happens if I change the original Excel data after importing?
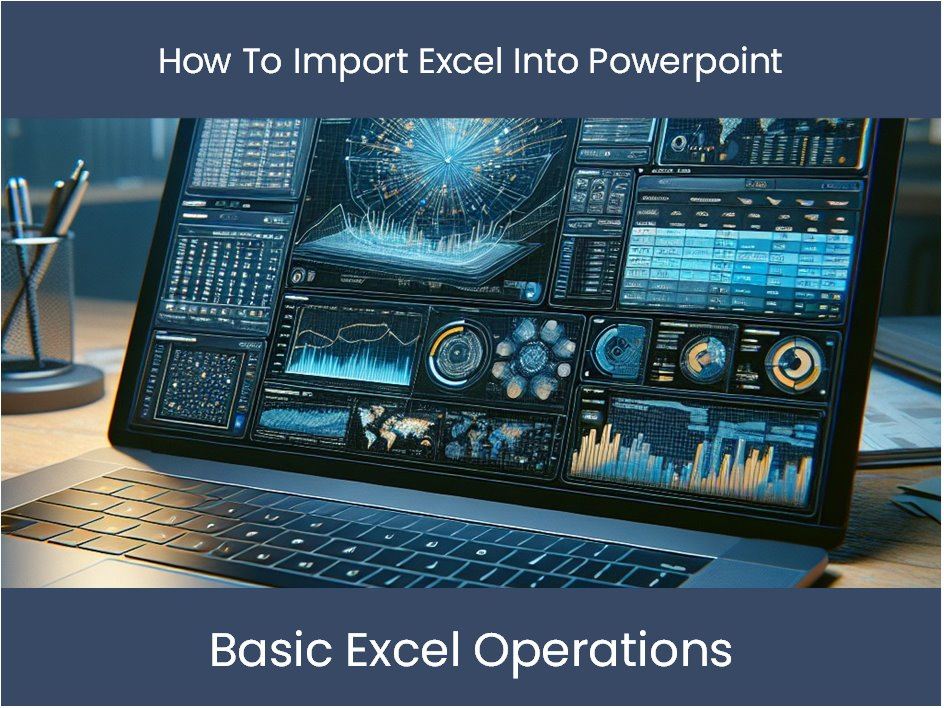
+
If the data is linked or the file is embedded with ‘Link’ checked, changes in Excel will automatically reflect in PowerPoint. For static images or tables, you’ll need to manually update the data in PowerPoint.
Can I use these methods in Google Slides?

+
Most methods work similarly in Google Slides, except for embedding an Excel file directly. However, Google Sheets can be embedded as a file that opens in a new tab or window.
How do I ensure my presentation remains professional and seamless?

+
Choose your method based on the presentation needs, ensure data consistency, and avoid overwhelming your audience with too much raw data. Use charts and visualizations to communicate key points effectively.