Importing Excel Sheets into Word: Easy Steps Explained

Importing an Excel worksheet into Microsoft Word is not just about data transfer; it’s a step towards enhancing your documents with dynamic content that can save time and ensure accuracy. Whether you're compiling a report, a project proposal, or a financial statement, embedding Excel data into Word allows for live updates and immediate presentation of complex data sets in a digestible format. This blog post will guide you through the seamless process of merging Excel data with your Word documents, ensuring you can showcase and manipulate data effectively.
Why Integrate Excel with Word?

Before we dive into the steps, it’s crucial to understand why integrating Excel into Word is beneficial:
- Live Updates: Changes in Excel are automatically reflected in Word.
- Data Visualization: Incorporate charts, tables, and detailed spreadsheets into your document without manual reproduction.
- Time Saving: Automate document creation by linking rather than copying and pasting.
- Professional Presentation: Present complex data in a clean and organized manner.

Steps to Import Excel Sheets into Word

Here are the step-by-step instructions to import Excel sheets into your Word document:
Open Both Documents

- Have your Excel spreadsheet and Word document open simultaneously.
Embed or Link

Decide whether you want to embed the Excel data (which keeps the data as a static image or object in Word) or link it (where changes in Excel will reflect in Word).
- Embed: Go to the location in your Word document where you want to place the Excel data. Click on “Insert” > “Object” in the Text group. Choose “Create from file”, browse to select your Excel file, and uncheck the “Link to file” box.
- Link: Follow the same steps as embedding, but check the “Link to file” box. This ensures that updates in Excel are shown in Word.
📝 Note: If you choose to link, your Excel file must remain in the same location for the link to work correctly.
Formatting and Editing
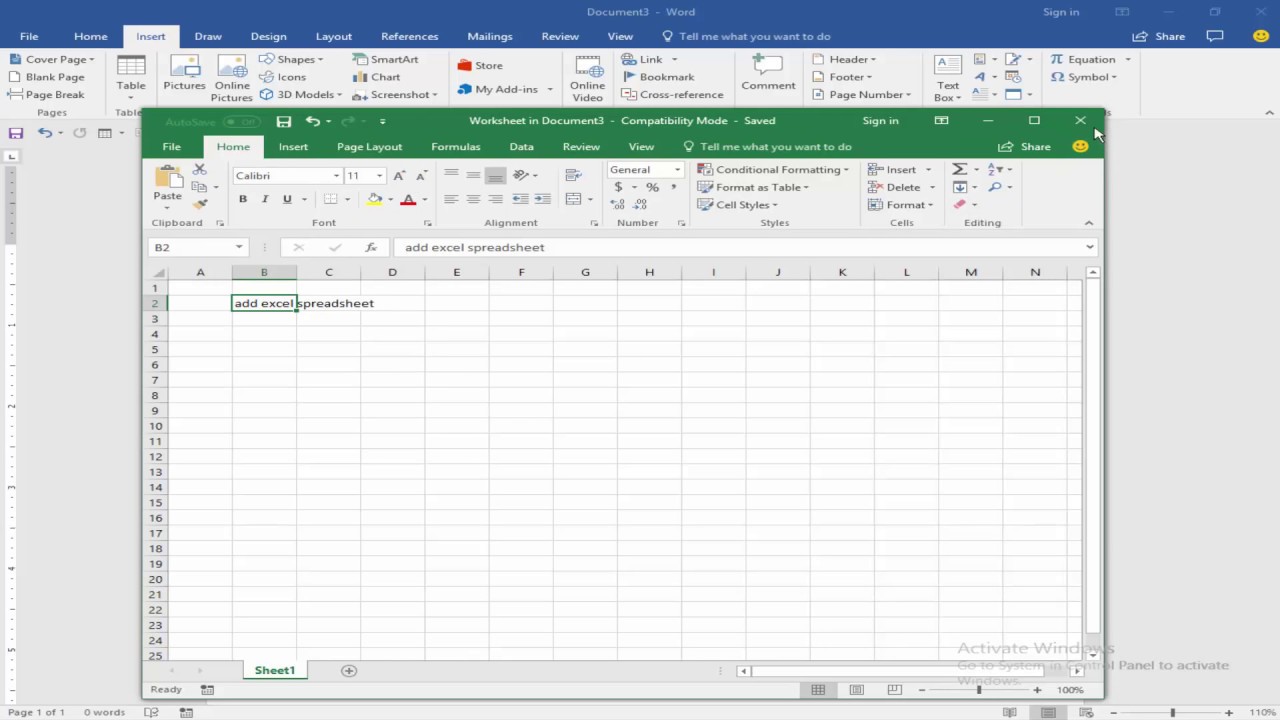
Once the Excel sheet is imported:
- Click on the embedded object to access Excel tools in Word for formatting.
- Modify the range of cells, resize the table, or adjust table properties from the “Table Tools” tab that appears in Word.
- If linked, double-click the table to open the linked Excel file for editing.
Updating Linked Objects

To manually update any changes from Excel:
- Right-click on the linked Excel object in Word.
- Choose “Update Link” to reflect the latest changes from Excel.
Final Words on Excel to Word Import

By integrating Excel data into Word, you not only streamline the process of document creation but also elevate the professionalism of your presentations and reports. This capability ensures that your documents are always up-to-date, reducing manual errors and enhancing productivity. Remember, whether you choose to embed or link, ensuring the correct file paths are maintained for linked files is key. With these skills, you can now seamlessly import, update, and present data in a way that’s both efficient and visually appealing.
Can I still edit the Excel data after importing?

+
Yes, you can edit the data in Word, but for linked files, changes must be made in Excel for Word to reflect them.
What if my Excel file moves or is renamed?
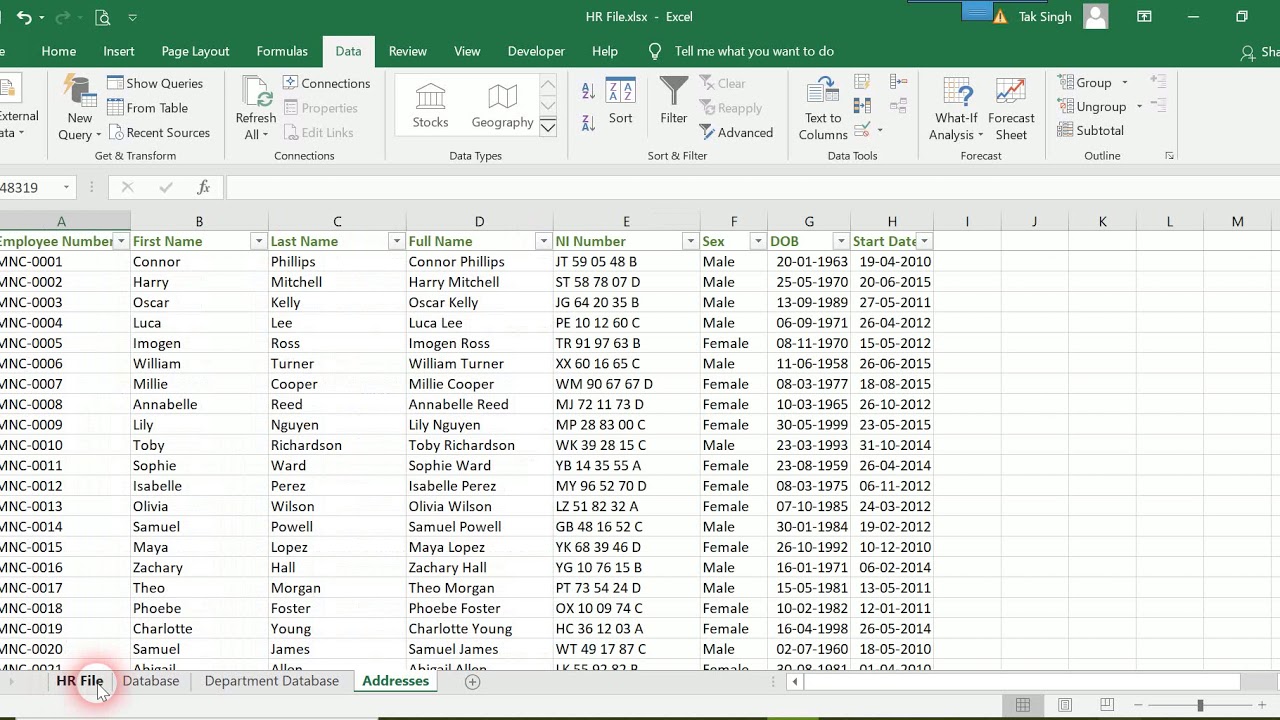
+
If you link your Excel file and change its location or name, Word will lose the link, and you’ll need to relink the document.
How do I know if an object is linked or embedded?

+
Right-click on the object in Word. If there’s an option to “Update Link,” it’s linked; otherwise, it’s embedded.