5 Simple Steps to Import Excel into Fire Drive

Importing an Excel file into Fire Drive is a straightforward process that can significantly streamline your workflow. Fire Drive, known for its robust cloud storage solutions, allows users to easily integrate their spreadsheets for enhanced accessibility and collaboration. Whether you're managing project data, financial records, or personal information, here's how you can efficiently import your Excel files into Fire Drive.
Step 1: Prepare Your Excel File

Before you begin the import process, ensure your Excel file is ready:
- Save in the latest Excel format (.xlsx or .xlsm) for compatibility.
- Check for any embedded links or macros, as these might not transfer correctly.
- Remove or disable any protection like passwords or read-only settings.
🚨 Note: If your file contains complex macros or pivot tables, consider simplifying or reformatting the data for better import.
Step 2: Log Into Fire Drive

Here’s how to log in:
- Open your web browser and navigate to the Fire Drive website.
- Enter your username and password in the login prompt.
- Ensure you’re on the dashboard or home screen before proceeding.
Step 3: Navigate to the Import Section
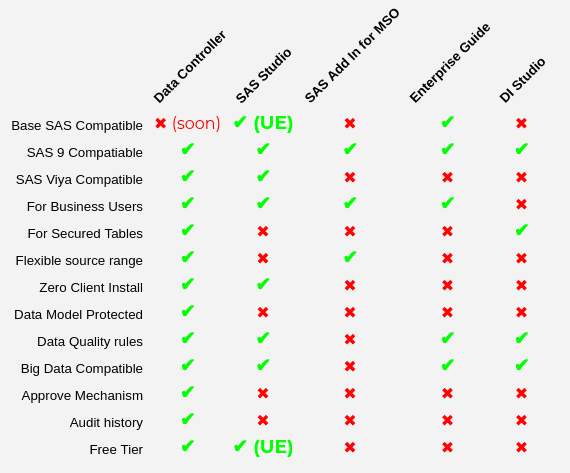
Once logged in:
- Click on “Import” from the menu.
- Select “Excel File” as your import source.
Step 4: Upload Your Excel File

Follow these steps to upload your file:
- Click on “Choose File” or “Browse”.
- Select the Excel file from your local storage.
- After selection, click “Upload” or “Import”.
Fire Drive will process your file. Here are some outcomes to expect:
- If your file is compatible, it will be imported without issues.
- Fire Drive might show a preview or need you to map fields if the structure differs.
| File Type | Expected Outcome |
|---|---|
| .xlsx | Should import seamlessly |
| .xls | May require field mapping |
| .xlsm | Macros might not transfer |

Step 5: Verify and Organize

Once the import is complete:
- Check the imported data for accuracy.
- Organize the imported sheets into folders or categories for easy access.
- Share or set permissions if necessary.
📌 Note: If any data seems incorrect or misplaced, you can re-import or manually adjust the data in Fire Drive.
By following these steps, you've successfully imported your Excel file into Fire Drive, making your data accessible and manageable. This integration not only saves time but also fosters better collaboration across teams. Remember, cloud storage platforms like Fire Drive are designed to be intuitive, yet it's always a good idea to have backups of your essential data before attempting any large data transfers.
What file formats does Fire Drive support for import?

+
Fire Drive supports importing .xlsx, .xlsm, .csv, and .xls files directly. Ensure you have the most recent version of Excel or a compatible application to avoid compatibility issues.
Can I import Excel files with multiple sheets?

+
Yes, Fire Drive can handle Excel files with multiple sheets. During import, you’ll have the option to map each sheet or decide how you want them organized.
What should I do if there are errors during the import?

+
If errors occur, check the following:
- Ensure the file isn’t password-protected or corrupted.
- Try uploading a simpler version of the file, removing complex elements like macros or external links.
- Contact Fire Drive support for additional help.



