5 Easy Ways to Import Excel Data into a New Sheet

Whether you're a financial analyst, an HR manager, or simply someone who loves organizing data, Microsoft Excel's capabilities are indispensable. Among the various Excel skills, knowing how to import data efficiently can significantly boost productivity. In this post, we'll explore five straightforward methods to import Excel data into a new sheet, making your life easier when dealing with large datasets or when starting fresh projects.
Method 1: Using Copy and Paste
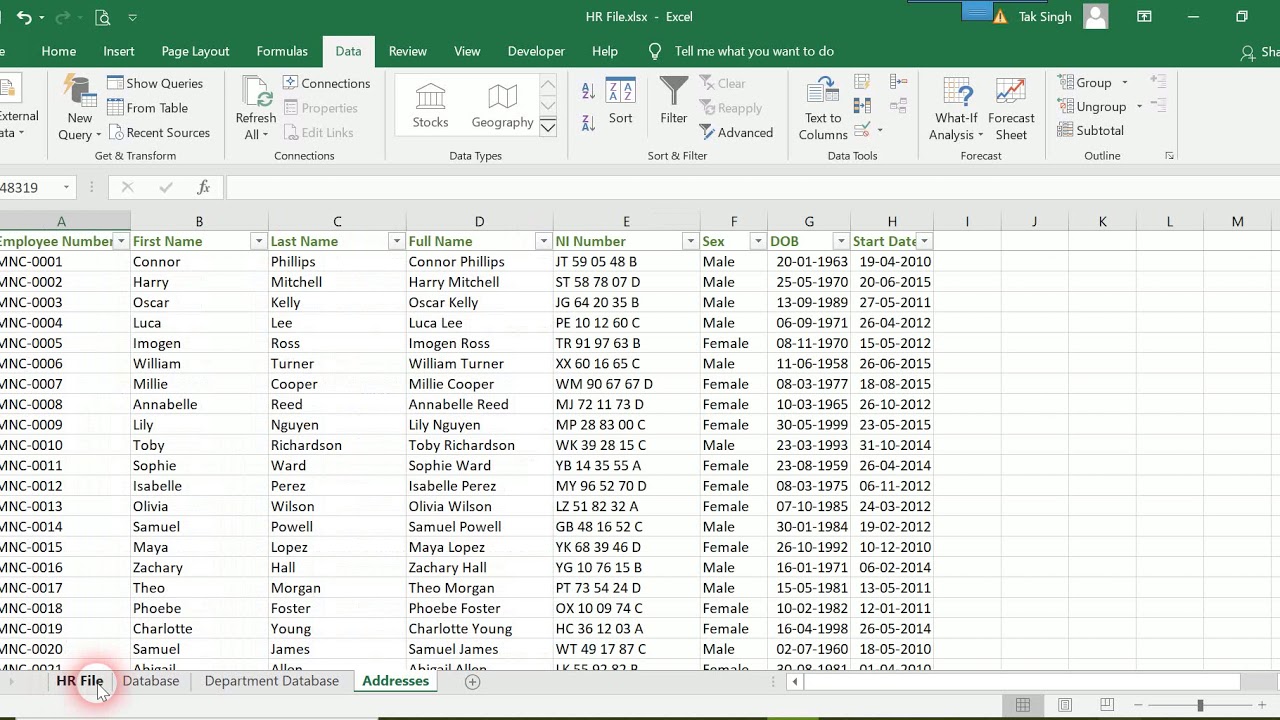
The simplest and perhaps the most straightforward method is to copy and paste data from one sheet to another:
- Select the range of cells you want to import.
- Press Ctrl+C or right-click and choose Copy.
- Open the destination sheet, click on the cell where you want to paste the data, then press Ctrl+V or right-click and select Paste.
This method is quick but has limitations like losing formatting or formulas if not done properly. Here's how to make it better:
💡 Note: To maintain formatting and formulas, use the Paste Options or press Ctrl+Alt+V for a special paste dialog.
Method 2: Excel Import Wizard

Excel’s Import Wizard is particularly useful when importing data from different file formats or when you need to transform the data during the import process:
- Go to Data tab > Get External Data > From Text.
- Navigate to the file you want to import and click Import.
- Choose your delimiter and field options in the Import Wizard, then select the destination sheet or create a new one.
This method allows for data cleaning and conversion on-the-fly:
📝 Note: The Import Wizard can handle various file formats including CSV, XML, and others, providing flexibility in data importation.
Method 3: Using VBA Scripts

For repetitive tasks or when dealing with complex data imports, VBA scripts offer a highly customizable solution:
- Press Alt+F11 to open the Visual Basic for Applications (VBA) editor.
- Insert a new module and write a VBA script to copy data from one sheet to another.
- Here's a basic example:
Sub ImportData() ' Define Source and Destination Sheets Dim sourceSheet As Worksheet Dim destSheet As Worksheet Set sourceSheet = ThisWorkbook.Sheets("SourceData") Set destSheet = ThisWorkbook.Sheets.Add(After:=ThisWorkbook.Sheets(ThisWorkbook.Sheets.Count)) ' Copy data from Source Sheet to New Sheet sourceSheet.Range("A1:D10").Copy Destination:=destSheet.Range("A1") End Sub
This script can be expanded to handle various operations like formatting or data manipulation:
🔧 Note: While VBA scripting is powerful, it requires basic programming knowledge, making it less suitable for beginners.
Method 4: Power Query

Power Query, now integrated into Excel, is a robust tool for importing and transforming data:
- Go to Data > Get Data > From Other Sources > From Microsoft Query.
- Select your data source, and Power Query will load a dialog for you to configure the import.
- Once your data is loaded, use the Query Editor to transform data as needed before importing.
Here are some of the advantages of using Power Query:
| Feature | Description |
|---|---|
| Data Transformation | Power Query allows for complex data cleaning operations before the data is imported. |
| Automated Refresh | After setting up, you can refresh the data automatically or manually as needed. |
| Advanced Data Source Handling | It supports various data sources, not just Excel files, but databases, web pages, etc. |

Power Query is particularly useful when dealing with data from multiple sources or when the data structure might change frequently:
⚙️ Note: Power Query transformations can be shared with others, making data import consistent across teams.
Method 5: Linking Sheets

Lastly, if you're not looking to create an entirely new dataset, you can link data between sheets:
- In your destination sheet, type = followed by the sheet name, an exclamation mark, and the cell reference (e.g., =Sheet1!A1).
- Press Enter, and Excel will dynamically pull data from the referenced cell or range.
This method is excellent for dashboards or when you want to maintain live data connections:
📚 Note: Linked data updates automatically when the source data changes, but changes in the destination sheet will not affect the source.
Wrapping Up
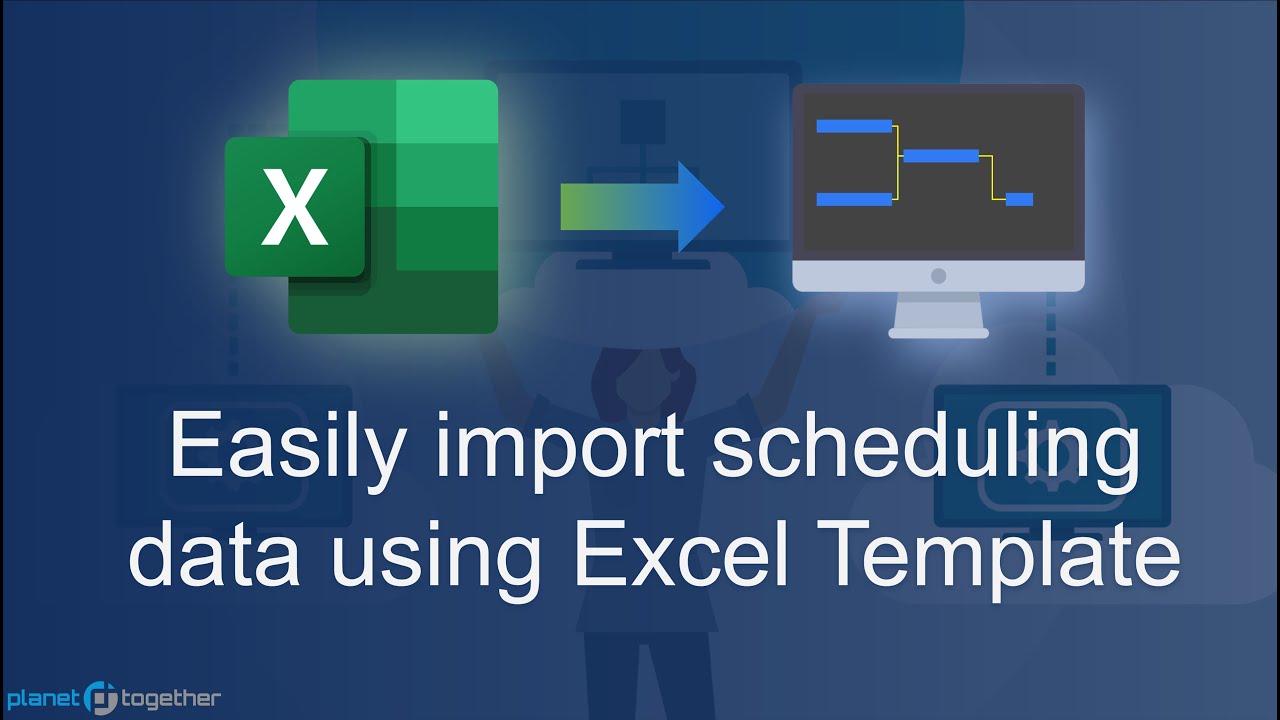
In summary, importing data into Excel is versatile, allowing for various approaches tailored to different needs. From simple copy-pasting to advanced scripting, each method has its merits:
- Copy and Paste for quick data transfer.
- Excel Import Wizard for transforming data during import.
- VBA Scripts for custom and repetitive tasks.
- Power Query for handling complex data transformation and multiple data sources.
- Linking Sheets for dynamic data connections.
These methods can significantly improve your workflow, making data management and analysis more efficient. Understanding and choosing the right method can save time and reduce errors, enhancing your overall productivity with Excel.
Can I import data from different Excel file formats?

+
Yes, Excel can import data from various file formats like .xls, .xlsx, CSV, XML, and even web pages, through different methods like Power Query or Import Wizard.
How can I ensure my data retains its formatting when copying?

+
To keep formatting, use the Paste Options feature or press Ctrl+Alt+V to access the paste dialog, where you can choose ‘Formatting’ as the paste type.
What’s the advantage of using Power Query over regular import methods?

+
Power Query provides more flexibility with data transformation, supports multiple data sources, and allows for automated updates, making it ideal for complex data handling.