Import Data from Excel Sheets Easily: A Guide

Importing data from Excel spreadsheets into various systems is a task many professionals need to handle regularly. Whether you're managing a project, analyzing data, or merging databases, the ability to effortlessly transfer data from Excel to other platforms can significantly boost your productivity. Here's an in-depth guide on how to accomplish this with various tools and techniques.
Understanding Excel Data Format

Before diving into the import process, it’s essential to grasp how Excel stores data:
- Data can be structured in rows and columns, each representing different records or fields.
- Formulas and functions might be used which could affect data when transferred.
- Excel files can be in formats like .xlsx, .xls, .csv, or .ods, each with its peculiarities.
💡 Note: Always verify that your data does not contain any macros or complex formulas if those are not needed in your target platform.
Importing into a Database


Databases are structured repositories that offer efficient data management and retrieval. Here’s how to import Excel data into common database management systems:
1. Microsoft Access

- Open Access and create a new database or open an existing one.
- Go to External Data, choose Excel, and follow the wizard.
- Link or import the Excel file by selecting the appropriate option.
📝 Note: If the Excel sheet has complex relationships, importing as linked tables can help maintain data consistency.
2. SQL Server

- Open SQL Server Management Studio.
- Right-click on the database > Tasks > Import Data.
- Choose Excel as the data source and follow the import wizard to configure the mapping.
3. MySQL

MySQL provides an Import Wizard in Workbench or you can use the LOAD DATA INFILE SQL command:
LOAD DATA INFILE ‘path/to/your/excel.csv’
INTO TABLE your_table
FIELDS TERMINATED BY ‘,’
ENCLOSED BY ‘“’
LINES TERMINATED BY ‘\n’
IGNORE 1 LINES;
Ensure your Excel data is first saved as a CSV for compatibility with MySQL’s import functions.
Importing into CRM Systems


Customer Relationship Management (CRM) systems often provide features for importing Excel data:
1. Salesforce

- In Salesforce, navigate to Data Import Wizard or use the Data Loader for bulk import.
- Map your Excel columns to Salesforce fields and perform the import.
2. HubSpot

- Go to Contacts > Import and select the Excel file.
- Map fields from your spreadsheet to HubSpot properties.
3. Zoho CRM

- Navigate to Setup > Data Administration > Import.
- Choose the module (like Leads) and upload your Excel file.
Importing into Spreadsheet Software

Sometimes you need to transfer data between different spreadsheet programs:
1. From Excel to Google Sheets
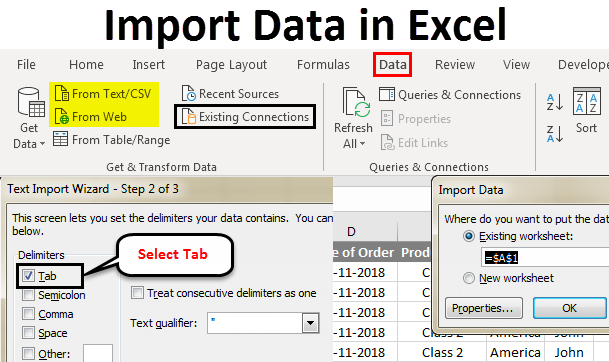
- Open Google Sheets, go to File > Import.
- Choose Upload, select your Excel file, and decide how to insert the data.
2. From Google Sheets to Excel

- Download the Google Sheets file as an Excel (.xlsx) file.
- Open in Excel; the data should automatically populate.
3. Between Different Excel Versions
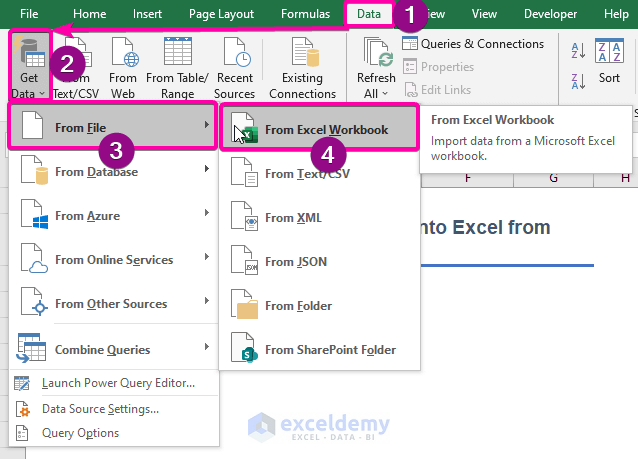
- Save the file in an older format if moving backward or use File > Open in newer versions of Excel.
Using Python for Data Import


Automating data import with Python can streamline the process:
import pandas as pddf = pd.read_excel(‘path_to_your_file.xlsx’, sheet_name=‘Sheet1’)
df.to_csv(‘output.csv’, index=False)
Ensure you have libraries like pandas installed for handling Excel files.
Key Takeaways and Simplifying Data Import

As we navigate the nuances of importing data from Excel, here are some final thoughts:
- Data Integrity: Always ensure your data is clean and correctly formatted before import to avoid issues.
- Automation: Consider scripting or using software features that automate data transfer to reduce manual errors and increase efficiency.
- Tool-Specificity: Understand the tools and platforms you’re working with; some will have direct import options, while others might require more steps or scripts.
- Backup: Always have a backup of your original data before performing any import operation, just in case something goes wrong.
In conclusion, mastering the art of importing data from Excel not only saves time but also ensures accuracy and consistency in your data management practices. Whether it's integrating data into databases, CRM systems, or other spreadsheets, the key is in understanding the data structure, the target platform's capabilities, and optimizing the process through automation where possible.
What is the best way to keep data intact during import?

+
Ensure that your Excel data does not contain unsupported formats or complex formulas before importing. Clean data, save in compatible formats like .csv, and use built-in import wizards when available for the best results.
Can Excel macros be imported into other systems?
+No, Excel macros are specific to the Excel environment and won’t function in most other systems. You’ll need to recreate similar functionality in the target system or script it separately.
How can I automate frequent Excel data imports?
+Use scripting languages like Python with libraries such as Pandas for Excel manipulation. Set up scheduled tasks or scripts that automatically fetch, transform, and import data at regular intervals.
What should I do if the import process fails?
+First, ensure data integrity, then check for encoding issues, review log files or error messages for clues, and retry the import with adjustments based on these insights.