Import Excel to Google Sheets: Quick Guide

Importing data from Microsoft Excel to Google Sheets can be a breeze, offering you the flexibility to work seamlessly between these two powerful tools. Whether you need to collaborate with team members or utilize Google's advanced functions like Google Translate, Google Finance, or simply the real-time collaboration feature, migrating your data can greatly enhance productivity. This guide will walk you through the steps to import Excel files into Google Sheets with ease and efficiency.
1. Preparing Your Excel File

- Ensure Clean Data: Before you import, review your Excel file for any formatting issues or data that might not translate well. Here are some tips:
- Remove macros or pivot tables which are not supported in Google Sheets.
- Check for merged cells and consider splitting them to maintain data integrity.
- Ensure there are no hidden rows or columns, as these can sometimes cause issues when importing.
- Save as CSV or XLSX: Google Sheets handles CSV and XLSX formats very well. If your file has complex formatting, opt for XLSX.
2. Importing the File to Google Sheets

The actual import process involves just a few simple steps:
- Navigate to Google Drive at drive.google.com.
- Click the “+ New” button on the top left of the interface, then select “File upload” or “Google Sheets” from the drop-down menu.
- If you choose “File upload,” find and select your Excel file from your computer.
- When selecting “Google Sheets,” you’ll be prompted to either create a new blank spreadsheet or upload a file.
- Once your file has been uploaded, double-click it to open it with Google Sheets.
✨ Note: When using Google Drive, remember that any file with the .xlsx or .csv extension will be automatically converted to Google Sheets format.
3. Google Sheets: Working with Imported Data

After the import, you’ll find yourself with a Google Sheets document. Here are some actions you might take:
- Check Data Accuracy: Ensure all your data transferred correctly. Sometimes, formatting might look different, so double-check numbers, dates, and formulas.
- Set Up Sharing: Click the “Share” button to control access permissions for collaborators or viewers.
- Utilize Google Sheets Features: Now you can leverage Google’s unique features:
- Real-time collaboration
- AutoSave and version history
- Integration with other Google apps like Google Forms, Google Finance, or Google Translate.
4. Troubleshooting Common Issues

Sometimes, importing can lead to issues. Here’s how to handle them:
- Broken Links: If hyperlinks do not transfer correctly, you might need to manually update them.
- Formulas and Functions: Some Excel functions might not work in Google Sheets. Replace or update these with Google Sheets equivalents.
- Data Import Errors: Use the “Sheets to Excel” functionality to export back to Excel, then re-import to fix data mismatches.
🔎 Note: When dealing with complex spreadsheets, it's good practice to compare results with your original Excel file after importing to ensure accuracy.
5. Advanced Import Options

For more control over your import, consider these advanced techniques:
- Import Range: Use
=IMPORTXML(URL, XPath)to pull data from a specific range or table in another sheet or even an external document. - Google Script: Automate imports using Google Apps Script. Here’s a basic script:
function importExcel() {
var sheet = SpreadsheetApp.getActiveSpreadsheet().getActiveSheet();
var file = DriveApp.getFileById(‘your_file_id’);
var excel = DriveApp.open(file);
var sheetName = excel.getSheetName();
var newSheet = SpreadsheetApp.create(sheetName);
var content = DriveApp.getFileById(‘your_file_id’).getBlob().getDataAsString();
newSheet.importString(content);
}
=IMPORTDATA(”https://example.com/yourfile.csv”)
In this digital age, the ability to migrate data between Microsoft Excel and Google Sheets provides an unprecedented level of flexibility and collaboration. By following the steps outlined above, you can ensure a smooth transition of your data, keeping your workflow intact and harnessing the power of Google's cloud-based features to enhance productivity and collaboration. Remember, while Google Sheets offers extensive functionality, sometimes a thorough understanding of both platforms is necessary to achieve the best results. Use the advanced techniques wisely, and always verify the accuracy of your data to maintain the integrity of your work.
Can I import an Excel file with passwords into Google Sheets?

+
No, you must remove any passwords from your Excel file before importing it into Google Sheets.
What if my Excel file has charts or graphs?

+
Charts and graphs do not transfer over when importing an Excel file. You’ll need to recreate these in Google Sheets manually.
How do I update data in Google Sheets from Excel?
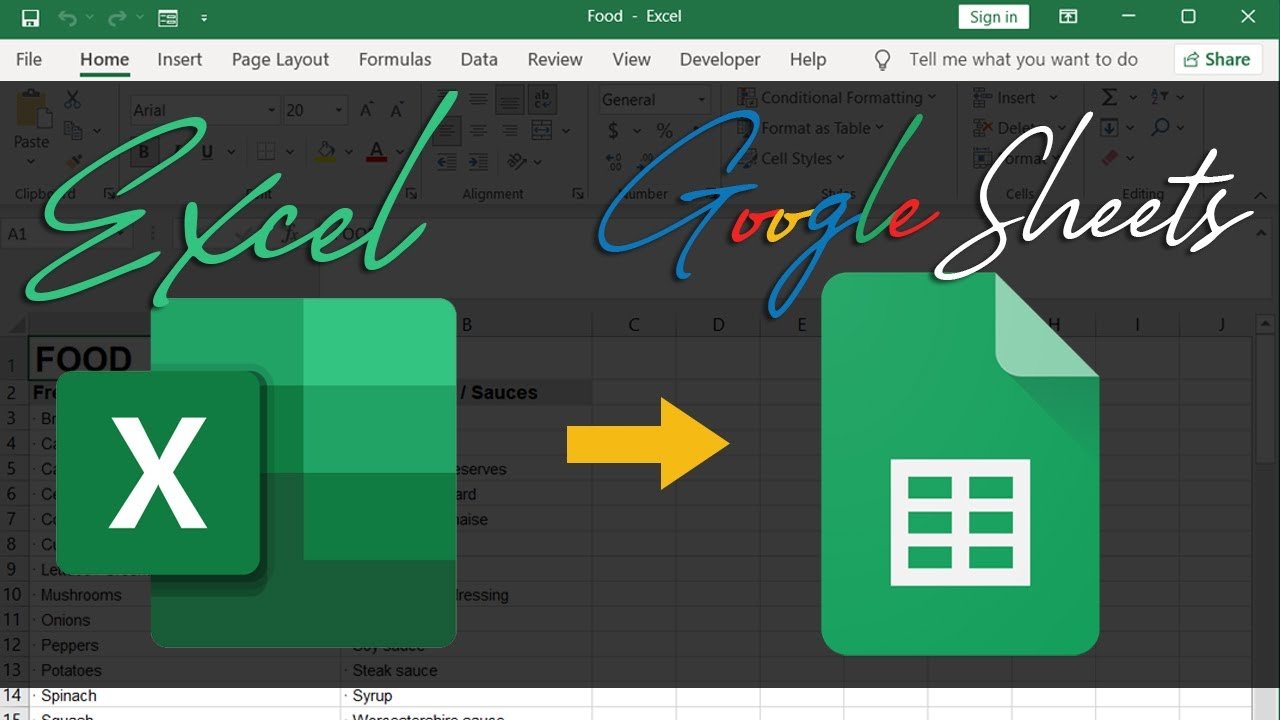
+
You must re-import the file to update data. Alternatively, use Google Apps Script for automated updates or use real-time collaboration if possible.
What happens to external data connections in Excel?

+
External data connections do not transfer when importing to Google Sheets. You will need to find or recreate equivalent data sources within Google Sheets.