Effortlessly Print Your Entire Excel Sheet in Seconds
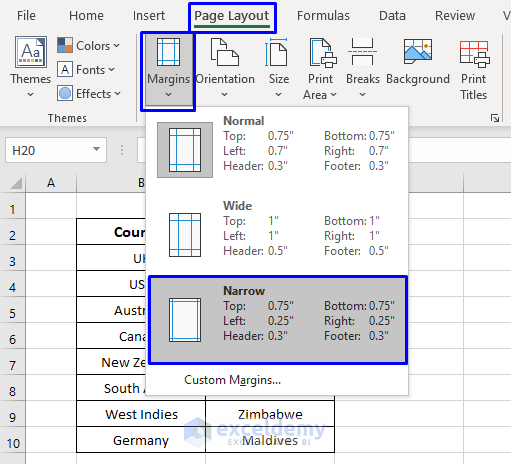
If you're looking to master the art of efficiently printing your entire Excel sheet, you've come to the right place. In this guide, we'll dive into the steps to make the process as smooth and quick as possible. Whether you're an Excel novice or a seasoned user, these tips will help you streamline your printing tasks and save valuable time. From choosing the correct print settings to ensuring that your data fits perfectly onto the page, we've got you covered.
Preparing Your Excel Sheet for Printing

Before you can print your Excel sheet, you need to make sure that it’s prepared for the task. This involves a few key steps:
- Select the Print Area: You can either print the entire sheet or select a specific range. If you’re interested in just a part of your sheet, use the ‘Print Area’ feature.
- Page Layout Adjustments: Here, you’ll need to decide on margins, orientation, paper size, and print quality.
- Adjusting Margins: Narrow margins mean more space for content, but make sure text isn’t too close to the edges.
- Portrait vs. Landscape: Determine which orientation will display your data best. Wide data sets usually require landscape mode.
- Paper Size: Confirm that your printer supports the size of paper you’re selecting.
- Print Quality: High quality prints slower but looks better; choose based on your needs.
💡 Note: If your data spans multiple pages, consider using the ‘Page Layout’ view to ensure your data will be broken across pages sensibly.
Selecting the Print Area

Excel offers flexibility in printing; you can print the whole worksheet, or just a portion:
- Entire Sheet: The default option. To print, just hit ‘Print’.
- Specific Range: Go to ‘Page Layout’ > ‘Print Area’ > ‘Set Print Area’, then select the cells you want to print.
After setting your print area:
- Go to ‘File’ > ‘Print’ or use the Ctrl+P shortcut.
- Check the preview. If it’s not what you intended, adjust your settings.
Configuring Print Settings

To get your Excel sheet to print the way you want, you need to tweak some print settings:
- Margins: Use ‘Page Layout’ > ‘Margins’ to adjust margins or choose from preset options.
- Orientation: From the same tab, switch between portrait and landscape orientation.
- Print Quality: Navigate to ‘File’ > ‘Print’ > ‘Printer Properties’ to change quality settings.
💡 Note: Printing in landscape mode often saves space for wide data sets, reducing the number of pages required.
Setting up Page Layout
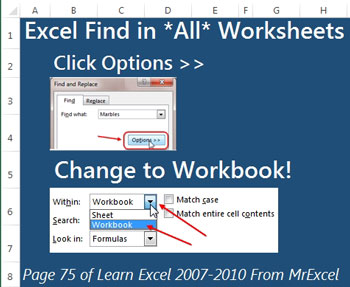
Page layout is crucial for ensuring your Excel sheet prints correctly:
- Scaling: If your data doesn’t fit, try scaling your worksheet. Options include ‘Fit Sheet on One Page’ or manually adjusting the scale.
- Headers and Footers: Add useful information like page numbers, dates, or file names using ‘Page Layout’ > ‘Page Setup’ > ‘Header/Footer’.
- Gridlines and Headings: Decide whether you want these to appear in the printout, and if so, ensure they’re properly set under ‘Page Setup’.
Print Preview
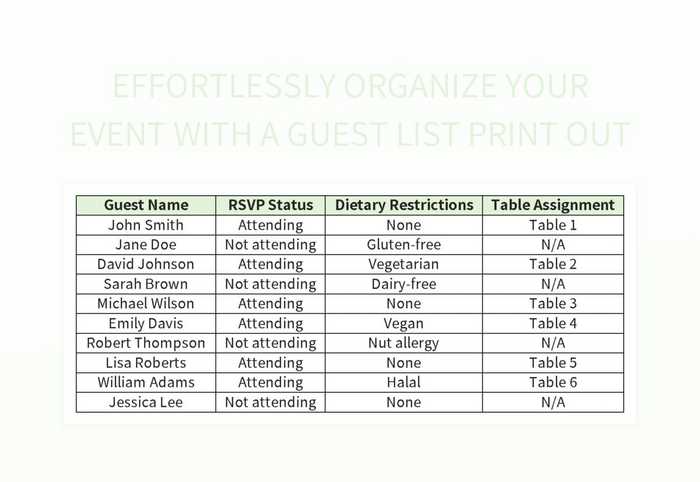
Before you commit to printing:
- Check the ‘Print Preview’ to ensure everything fits and looks right.
- If adjustments are needed, go back to your settings and tweak as necessary.
💡 Note: Use print preview to catch any formatting or layout issues before you waste ink and paper.
Finalizing and Printing
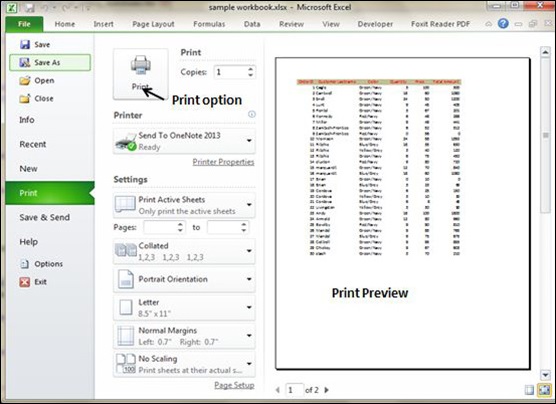
Once you’re satisfied with the preview:
- Choose the right printer and make any final printer-specific adjustments.
- Press ‘Print’ and wait for your Excel sheet to materialize on paper.
In summary, efficiently printing an Excel sheet involves careful preparation of your worksheet, thoughtful selection of print settings, and diligent review through print preview. By following these steps, you can ensure that your data prints out neatly and accurately, saving you time and frustration. Now, whether you're printing financial reports, tracking project progress, or any other document, you're equipped with the knowledge to do it swiftly and effectively.
How can I make my Excel sheet fit onto fewer pages?

+
You can adjust the ‘Scale to fit’ settings in the Page Layout tab, reduce margins, switch to landscape orientation, or remove unnecessary elements like gridlines or headers to make your Excel sheet fit onto fewer pages.
Can I print only specific parts of my Excel sheet?

+
Absolutely. Use the ‘Set Print Area’ feature found under ‘Page Layout’ > ‘Print Area’. This allows you to print only the selected cells.
What if my printer doesn’t support the paper size I chose in Excel?

+
Ensure that your printer supports the paper size you’re selecting, or choose a paper size that your printer can accommodate.
How can I save paper when printing Excel sheets?

+
To save paper, adjust your page layout to reduce margins, switch to landscape mode for wide data sets, and scale down your sheet to fit more content onto fewer pages.