Easily Hyperlink to Excel Sheets: Step-by-Step Guide

In today's digital world, Excel spreadsheets are integral tools for managing data in businesses, educational institutions, and personal life. Yet, navigating through numerous sheets can be cumbersome, especially when you're looking for quick access to specific information. In this comprehensive guide, we'll delve into how you can easily hyperlink to Excel sheets, making your spreadsheet navigation effortless and efficient.
Understanding Hyperlinks in Excel

Hyperlinks in Excel serve as a bridge, connecting parts of your workbook or even other files, web pages, or specific cells within the spreadsheet. Here’s what hyperlinks can do:
- Link to another document or web page.
- Connect to an email address, which opens your email client for sending a message.
- Link within the same workbook, making navigation between sheets seamless.
- Link to a specific cell or range within the workbook or another workbook.

How to Create a Hyperlink to an Excel Sheet

Let’s explore the steps to create hyperlinks within an Excel workbook:
Using the HYPERLINK Function

The HYPERLINK function is straightforward and effective for creating links:
=HYPERLINK(“#‘SheetName’!A1”, “Link Text”)
- #‘SheetName’!A1: This part points to the destination. Replace ‘SheetName’ with the name of your sheet and A1 with the cell you want to link to.
- “Link Text”: This is the text you’ll click to activate the hyperlink. You can customize this to say anything like “Jump to Sales Data”.
⚠️ Note: Ensure the sheet name doesn’t include spaces or special characters unless enclosed in single quotes.
Inserting a Hyperlink Manually

If you prefer not to use formulas, Excel allows you to manually insert hyperlinks:
- Right-click the cell where you want to insert the hyperlink.
- Select Hyperlink… from the context menu.
- In the dialog box that opens:
- Choose “Place in This Document” on the left.
- Select the sheet you want to link to from the list provided.
- Enter the cell reference if you want to link to a specific cell (optional).
- Provide a display text for the hyperlink and click OK.
Navigating Between Sheets with Hyperlinks

Now that you’ve set up hyperlinks, navigating through your workbook becomes a breeze:
- Clicking on the hyperlink will immediately take you to the linked location.
- If the link points to another workbook or file, Excel will prompt you to open it.
Here are some tips for enhanced navigation:
- Use Named Ranges: Instead of linking to cell references, use named ranges for better clarity.
- Create a Table of Contents: A dedicated sheet with hyperlinks to all other sheets can serve as a master index.
Notes for Effective Use of Hyperlinks

- Ensure your workbook is saved before adding hyperlinks to avoid links not working due to unsaved changes.
- When sharing workbooks, make sure the links are still functional if the file paths or sheet names change.
- Keep your workbook organized to avoid confusion in linking to the correct sheets.
📝 Note: Always double-check that the hyperlinks lead to the correct locations, especially after editing or renaming sheets.
SEO Optimization Tips for Hyperlinks in Excel
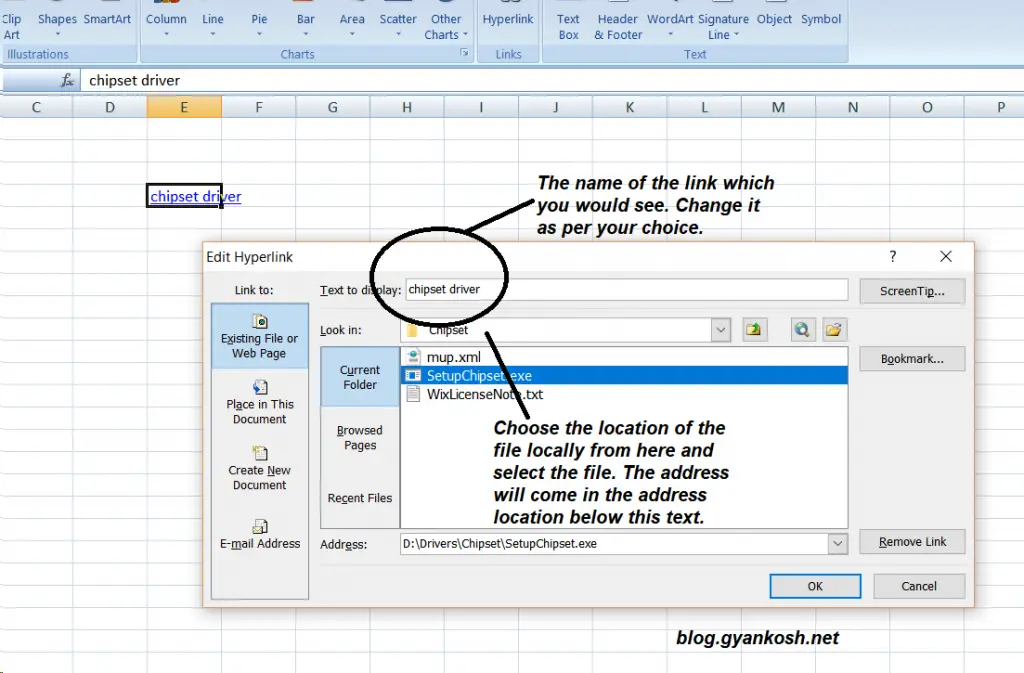
While hyperlinks are primarily for ease of use, consider these SEO practices for better user engagement:
- Descriptive Link Text: Use clear and informative text for your hyperlink so users know what to expect when they click it.
- Logical Structure: Organize your workbook in a way that the navigation flow is intuitive, reducing the need for extensive hyperlinking.
- Link Maintenance: Regularly check and update hyperlinks to ensure they don’t become broken, which could impact user experience.
In conclusion, mastering the art of hyperlinking in Excel can significantly improve your productivity by allowing quick access to relevant data. By following this guide, you've learned various methods to create links within an Excel workbook, understood how to manage them efficiently, and even gained insights into SEO optimization. This not only makes your spreadsheet more navigable but also enhances the user experience by reducing the time spent looking for information.
Can I hyperlink to a specific cell in another workbook?

+
Yes, you can hyperlink to a specific cell in another workbook by using the file path in the hyperlink URL or by choosing “Existing File or Web Page” in the hyperlink dialog box and navigating to the file, then specifying the cell.
What happens if I rename a sheet after adding hyperlinks?
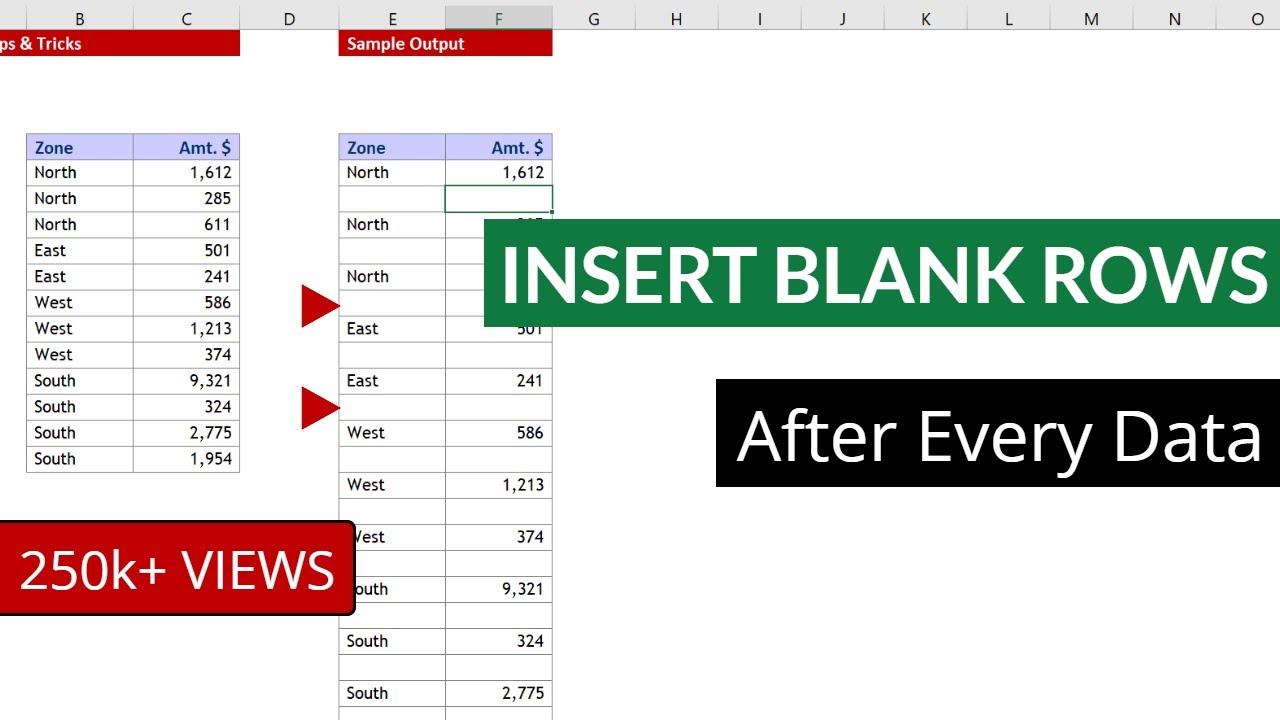
+
Hyperlinks that point to renamed sheets will become invalid. You’ll need to update the hyperlink reference or recreate the links with the new sheet names.
Is there a way to color-code hyperlinks for better visibility?
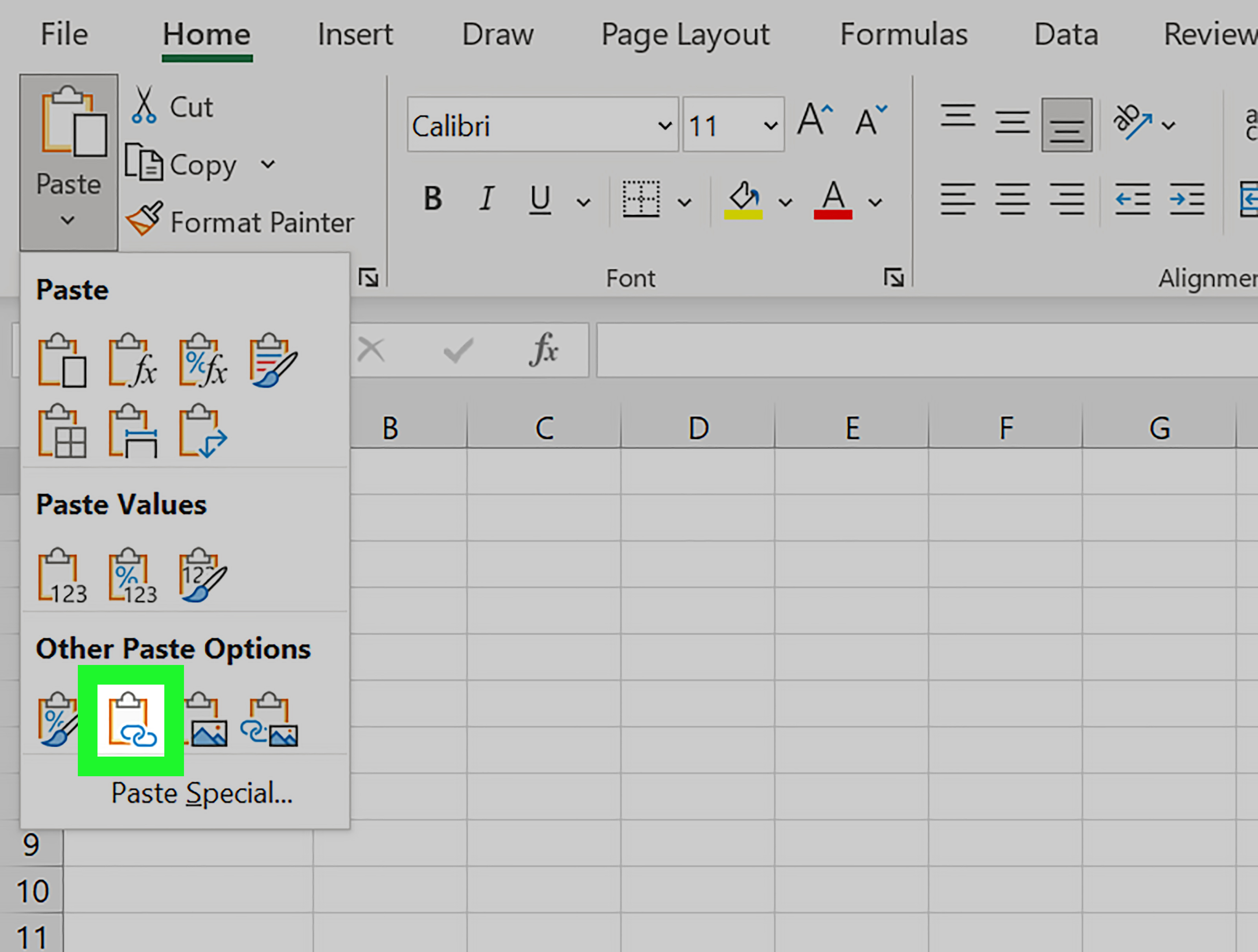
+
Yes, you can change the color of hyperlinks in Excel by selecting the cell with the hyperlink, then changing the font color through the Font settings in the Home tab or by right-clicking to modify the cell’s properties.