5 Easy Ways to Hyperlink Sheets in Excel

How to Simplify Data Management with Hyperlinks in Excel

Managing large datasets and navigating between spreadsheets can be a cumbersome task, often leading to inefficiency. Fortunately, Microsoft Excel provides powerful tools, like hyperlinks, to streamline these processes. In this comprehensive guide, we'll explore five straightforward methods to hyperlink sheets in Excel, making your data navigation as smooth as possible.
1. Using Hyperlink Function

Excel's Hyperlink function allows you to create a clickable link to another cell, sheet, or even external files. Here’s how to use it:
- Select the cell where you want to place the hyperlink.
- Type or paste the following formula into the formula bar:
=HYPERLINK("#Sheet2!A1", "Go to Sheet 2")Here, 'Sheet2!A1' refers to the cell you want to link to, and 'Go to Sheet 2' is the text that will appear as the hyperlink. - Press Enter, and your hyperlink will appear, allowing users to navigate quickly between sheets.
🔍 Note: The 'Go to Sheet 2' text can be customized to anything that makes sense in your worksheet context.
2. Right-Click Method

If you prefer a more visual approach:
- Right-click on the cell where you want to add the hyperlink.
- Select 'Hyperlink' from the context menu.
- In the 'Insert Hyperlink' dialog box, choose 'Place in This Document' on the left pane.
- Navigate to the desired sheet and cell under 'Select a place in this document', then click 'OK'.
3. Using a Shortcut

For quick sheet linking:
- Select the cell for the hyperlink.
- Press Ctrl + K (Windows) or Command + K (Mac) to open the Insert Hyperlink dialog.
- Follow the steps from the right-click method to set the destination.
4. Hyperlink from Within a Formula
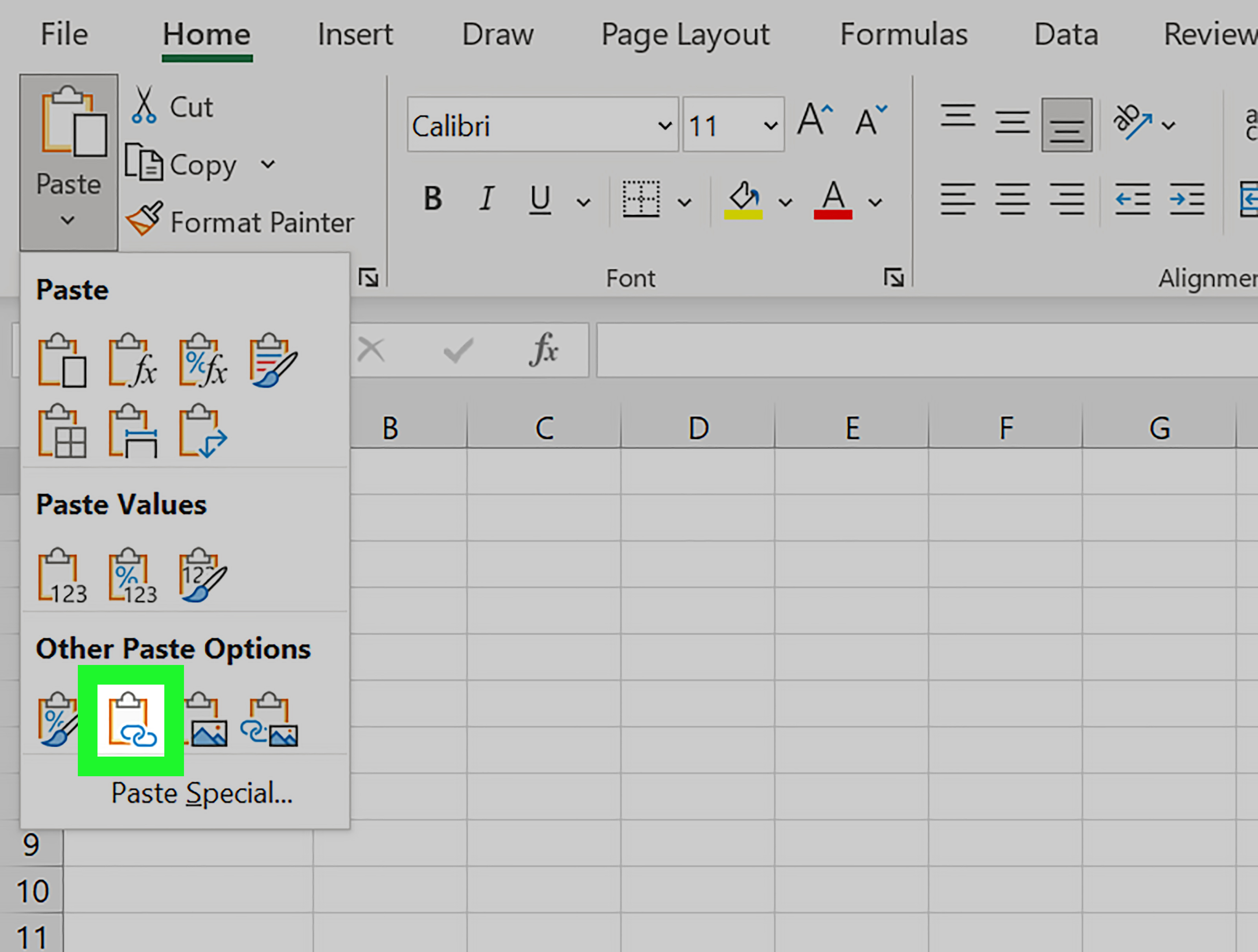
You can even create dynamic hyperlinks based on conditions:
- Use the
IFfunction alongsideHYPERLINK. For example:=IF(A1="Product A",HYPERLINK("#Sheet1!B5", "Product Details"), "N/A")This formula checks if cell A1 contains 'Product A'. If true, it creates a hyperlink to cell B5 on Sheet1.
💡 Note: This technique can be particularly useful when dealing with large datasets where you want to dynamically link to specific data points.
5. Navigate with a Custom Button

Create a visual navigation aid:
- Go to the Developer tab (if not visible, enable it from Excel Options > Customize Ribbon).
- Click on 'Insert' under Controls.
- Choose 'Button' from Form Controls and draw it on your sheet.
- Assign a macro to this button:
- Right-click the button and select 'Assign Macro'.
- Create or select a macro that executes this VBA code:
Workbooks("WorkbookName.xlsx").Worksheets("Sheet2").Select
By following these methods, you'll be able to manage and navigate your Excel sheets with ease, transforming your data management experience from tedious to seamless.
Wrapping Up

Excel's hyperlink features not only save time but also enhance the clarity and organization of your data. Each method we've covered offers a different level of complexity and flexibility, allowing you to choose the one that best fits your workflow or data presentation needs. Whether you're dealing with large datasets or need to create an interactive report, hyperlinked sheets can make the difference between a clunky experience and a professional, user-friendly spreadsheet. Remember, mastering these techniques will significantly improve your efficiency with Excel, making you more productive in data analysis and presentation.
Can hyperlinks in Excel link to external files?

+
Yes, Excel hyperlinks can link to external files, websites, or emails, expanding the functionality beyond just navigating within the current workbook.
How do I remove a hyperlink in Excel?

+
To remove a hyperlink, right-click the cell with the hyperlink, and choose ‘Remove Hyperlink’. Alternatively, you can select the cell and press Ctrl + K to open the Edit Hyperlink dialog, then click ‘Remove Link’.
What happens to hyperlinks when copying cells to a new workbook?

+
When you copy cells containing hyperlinks to a new workbook, the hyperlinks will remain intact, but they will link back to the original workbook unless you update them manually.