Easily Link PowerPoint to Excel: A Simple Guide

Discover how to effortlessly link PowerPoint to Excel with our detailed guide, ensuring your presentations are always dynamic and up-to-date.
Why Link PowerPoint to Excel?
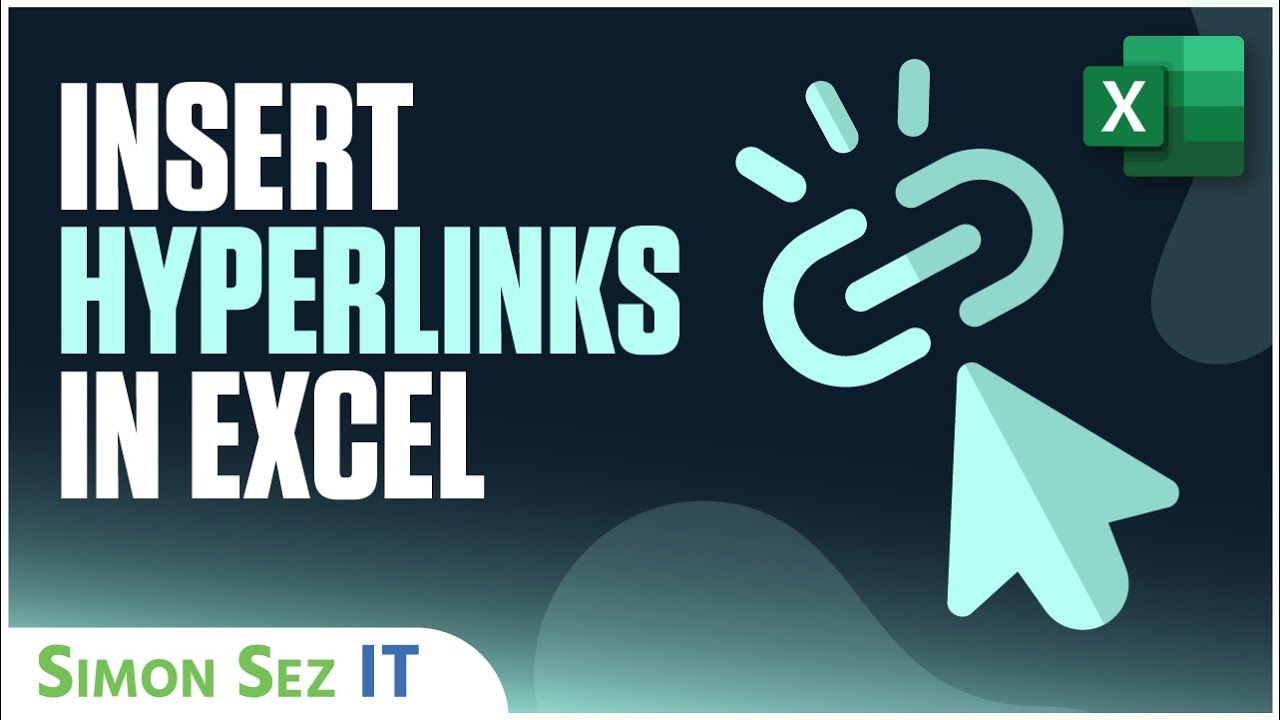
Linking PowerPoint to Excel is an essential skill for professionals who need to create presentations that reflect real-time data from spreadsheets. Here are a few reasons why this integration is beneficial:
- Dynamic Data Updates: Automatically update charts, tables, and data within PowerPoint when changes occur in Excel.
- Efficiency: Save time by not manually transferring data.
- Consistency: Ensure all figures and data are consistent across both platforms.
- Collaboration: Team members can update Excel files, with PowerPoint presentations automatically reflecting these changes.
How to Link PowerPoint to Excel

To link PowerPoint to Excel, follow these detailed steps:
Step 1: Prepare Your Excel Data
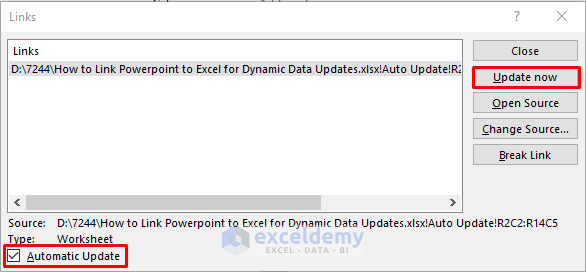
Ensure your Excel file has:
- Data arranged in a clear, structured format.
- Defined and named ranges for easier linking.
| Name | Sales | Profit |
|---|---|---|
| Product A | 150 | 450</td> </tr> <tr> <td>Product B</td> <td>100</td> <td>300 |

🔍 Note: For complex data, use named ranges in Excel to make your linking process smoother.
Step 2: Link Data to PowerPoint

Now, in PowerPoint:
- Open the slide where you want to place the data.
- From the Insert tab, select Object.
- Choose Create from file and browse to your Excel file.
- Check the box for Link and click OK.
Step 3: Update and Edit the Link

- To update the link, right-click on the object and select Update Link.
- To edit the link, use Edit Links to File under the File tab to modify or break the link.
Additional Tips for Better Linking
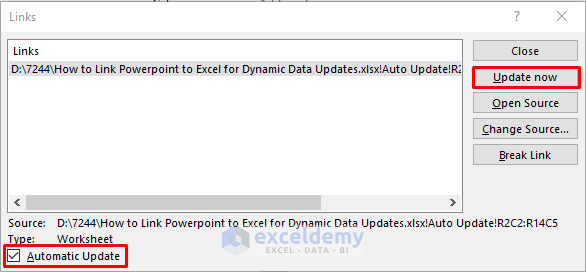
- Version Compatibility: Make sure both PowerPoint and Excel are compatible versions to prevent issues.
- Data Integrity: Regularly verify that your Excel data is accurate before linking.
📝 Note: Always keep a backup of your PowerPoint and Excel files to prevent data loss.
Summing up, linking PowerPoint to Excel enhances presentation accuracy, saves time, and ensures data integrity. By following the steps outlined above, you can keep your presentations current with your data, making for an engaging and professional delivery.
Can I link multiple charts from one Excel file to PowerPoint?

+
Yes, you can link multiple charts or tables from a single Excel file into different slides or even on the same slide in PowerPoint.
What happens if the linked Excel file is moved?

+
If the linked Excel file is moved, PowerPoint will be unable to update the data automatically. You’ll need to re-link the file or update the path where it’s stored.
Can I edit the linked data directly in PowerPoint?

+
While you can make formatting changes, for data edits, it’s best to do so in Excel to ensure the link remains functional and accurate.
Is there a limit to how often PowerPoint can automatically update linked data?

+
There isn’t a specific limit, but frequent updates might affect PowerPoint’s performance. It’s recommended to update links manually when necessary.
What are the benefits of using this linking method?

+
Linking ensures real-time data updates, reduces errors from manual copying, and saves time in updating presentations with fresh data.