5 Ways to Hyperlink Excel Data to PowerPoint Presentations
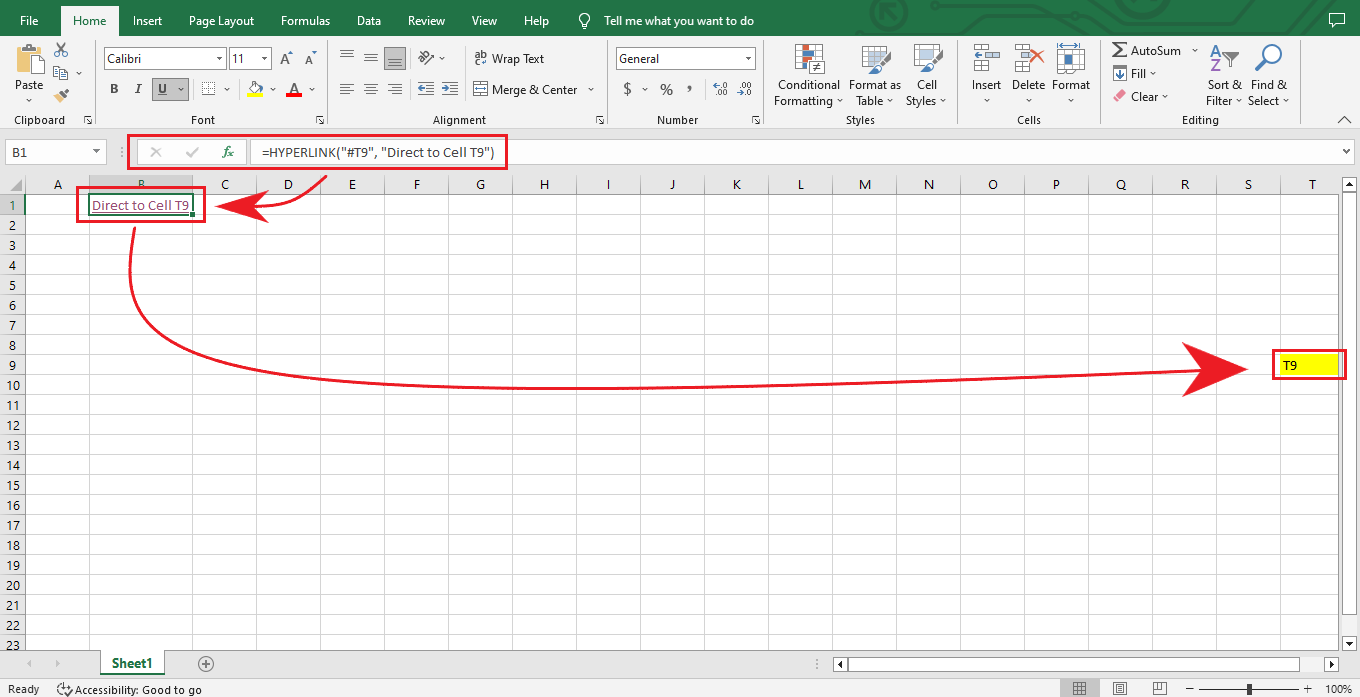
If you're an Excel user preparing a PowerPoint presentation, knowing how to integrate data from Excel into PowerPoint can dramatically improve efficiency and presentation quality. This integration, often referred to as linking or embedding, allows you to ensure that your slides automatically reflect the latest data from your spreadsheets. Here are five methods you can use to make this happen:
1. Using Copy and Paste with Links

The simplest method for linking Excel data to PowerPoint involves using the copy and paste commands with a twist:
- Open your Excel file and select the data or chart you want to include in PowerPoint.
- Copy the data or chart.
- In PowerPoint, right-click where you want to place the data, select ‘Paste Special’, and then choose ‘Paste Link’.
- From the list, select ‘Microsoft Excel Worksheet Object’.
💡 Note: This method ensures that the data in PowerPoint will automatically update when the source in Excel is modified.
2. Using Object Embedding

Object embedding allows you to embed an entire Excel workbook within PowerPoint:
- In PowerPoint, go to the slide where you want the Excel data.
- Select Insert > Object.
- Choose ‘Create from File’ and browse to your Excel file.
- Select the file, check ‘Link’ if you want automatic updates, and click OK.
Embedding gives you more control over which parts of the workbook are visible and allows for interactive editing within PowerPoint.
3. Inserting a Chart and Linking Data
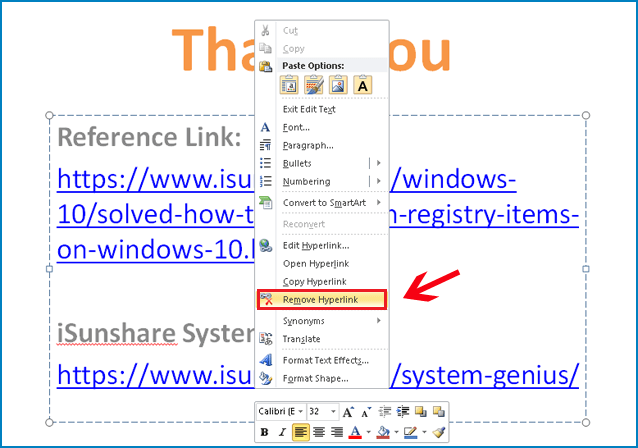
Another effective way to link Excel data is by inserting a chart in PowerPoint:
- In PowerPoint, click Insert > Chart.
- Choose the type of chart, and a default chart will open in Excel.
- Replace the sample data with your Excel data and ensure that the range reflects the data from your original worksheet.
- When done, close Excel, and the chart will update in PowerPoint.
This method is particularly useful for dynamic visuals where data changes frequently.
4. Using Dynamic Data Exchange (DDE)
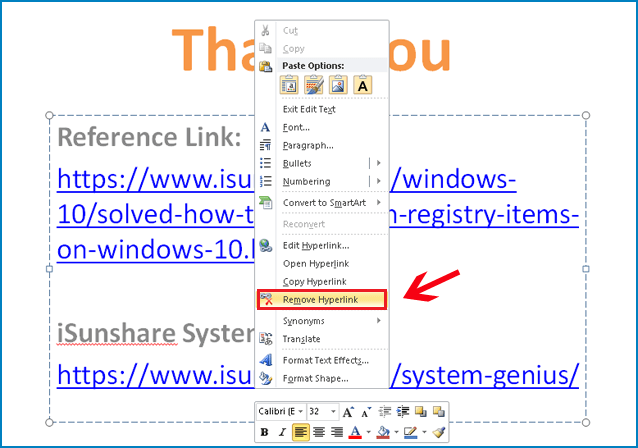
DDE is an older technology, but it still serves well for linking data:
- Select your data in Excel, then go to Data > New Query > Excel File to load the data into Power Query.
- Copy this query and paste it into the VBA editor in PowerPoint (Access VBA through Developer > Visual Basic).
- Modify the VBA script to include your Excel file path and refresh settings.
🚨 Note: DDE requires a bit more setup and understanding of VBA, but it can automate data updates seamlessly.
5. Using External Data Connections

This method uses the external data feature in PowerPoint:
- In PowerPoint, navigate to File > Info > Manage Workbook > Edit Links to Files.
- If not already linked, click Add and find your Excel file to establish a connection.
- After connecting, any changes in the Excel file will automatically reflect in the PowerPoint presentation upon opening or updating the link.
In wrapping up, integrating Excel data into PowerPoint presentations streamlines your workflow, reduces manual errors, and ensures your presentations are always up-to-date with the latest figures. Each method has its unique strengths: from the simple copy-paste with linking for quick charts, to embedding for interactive spreadsheets, or using dynamic tools like DDE and external data connections for more complex, data-driven presentations. Whether you're a financial analyst, project manager, or educator, mastering these techniques will significantly enhance your ability to present dynamic, data-driven content.
How do I ensure that my Excel data updates automatically in PowerPoint?
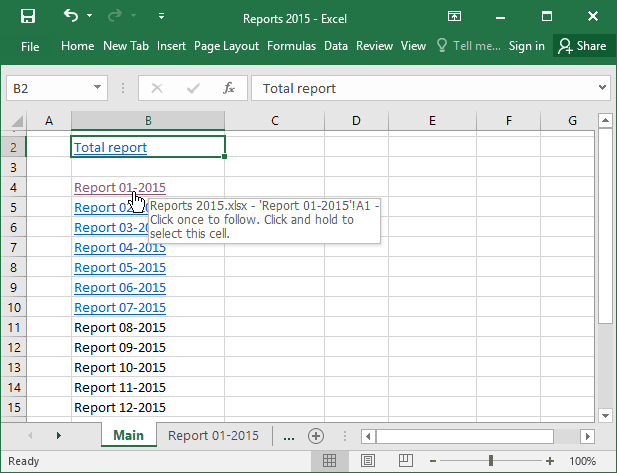
+
Ensure that you’ve selected ‘Paste Link’ or checked the ‘Link’ option when embedding or inserting the Excel data or chart. This creates a link that will automatically update the data in PowerPoint when changes are saved in the Excel file.
Can I edit the Excel data directly from PowerPoint?

+
Yes, if you embed an Excel object into PowerPoint, you can double-click it to open and edit the data in an Excel environment within PowerPoint. Any changes made will update both the presentation and the source file if it’s linked.
What happens if I send the PowerPoint presentation without the Excel file?
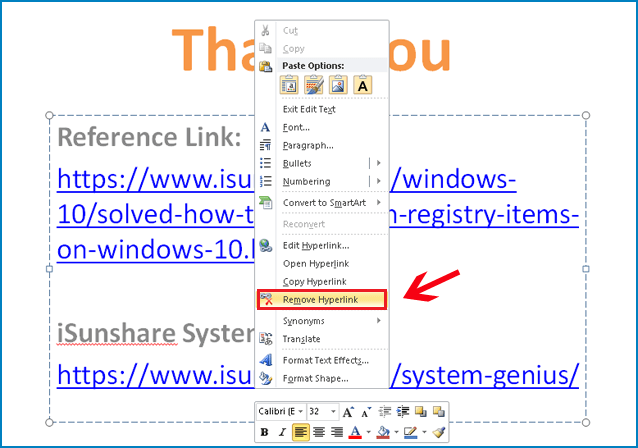
+
If you’ve linked to an Excel file that isn’t included with the presentation, the data won’t update automatically, and the links might break, showing error messages or outdated data in the presentation.
How often do PowerPoint links automatically update?
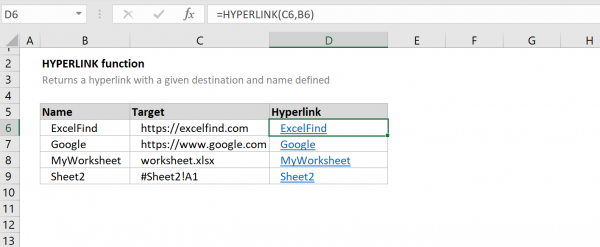
+
PowerPoint can be set to update links when the presentation is opened or manually. Automatic updates are possible when the presentation is viewed in slideshow mode or upon opening the PowerPoint file, depending on settings.