Hyperlink Excel Sheets to PowerPoint: Easy Steps

When presenting data or analysis in a professional setting, integrating your Excel sheets into a PowerPoint presentation can greatly enhance your audience's understanding and interaction with the material. This integration allows for real-time data updates, ensuring your presentation remains current and dynamically linked to your spreadsheets. Here’s a comprehensive guide on how to hyperlink Excel sheets to PowerPoint, making your presentations more interactive and informative.
Why Link Excel to PowerPoint?

Linking Excel sheets to PowerPoint slides provides several advantages:
- Real-Time Updates: Changes in the Excel file are automatically reflected in the PowerPoint slide.
- Accuracy: Reduces the risk of errors since the data is pulled directly from your data source.
- Interactivity: Allows the audience to dive deeper into data by exploring or filtering data within the presentation.
- Time-Saving: Eliminates manual data transfer between applications.

Preparation Before Linking

Before you proceed with linking:
- Ensure your Excel data is clean and organized. Remove unnecessary data and ensure formatting is consistent.
- Decide what specific range or entire sheet you want to link to PowerPoint.
- Ensure both applications (Excel and PowerPoint) are installed on your machine and are up to date.
Step-by-Step Guide to Hyperlinking Excel Sheets to PowerPoint

1. Open Both Files
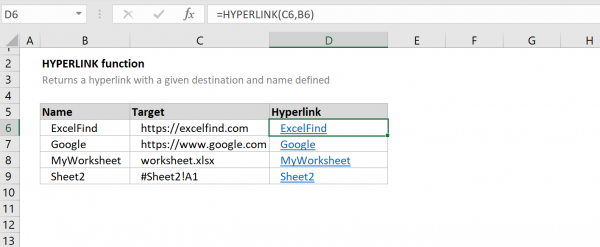
Start by opening the Excel workbook that contains the data you want to link and the PowerPoint presentation where you want to display the data.
2. Select the Excel Data

In Excel, select the range or the entire worksheet you intend to hyperlink to PowerPoint:
- To link a specific range, highlight the cells.
- To link an entire sheet, click the tab to select it.
3. Copy the Data

Press Ctrl+C or use right-click and select Copy to copy the selected data.
4. Paste Special in PowerPoint

In PowerPoint, go to the slide where you want to insert the Excel data. Right-click on the slide, choose Paste Special, and then:
- Select Paste Link.
- Choose Microsoft Excel Chart Object or Microsoft Excel Worksheet Object based on your needs.
- Click OK.
💡 Note: When choosing an object type, remember that charts offer visual representation while worksheets allow for direct data manipulation in PowerPoint.

5. Format and Update Link

After pasting:
- You can format the chart or table within PowerPoint to match your presentation’s theme.
- Ensure the link is set to update automatically by right-clicking the object and choosing Edit Links to Files > Automatic Update.
Troubleshooting Common Issues
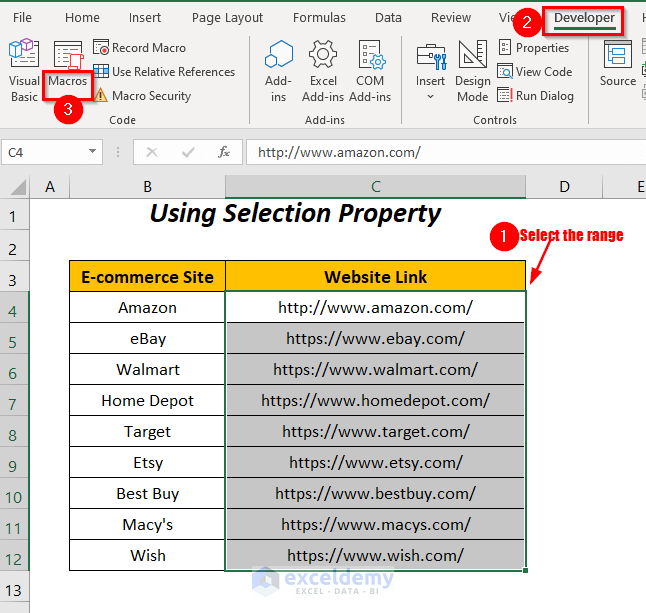
Here are some common issues you might encounter and how to resolve them:
- Link not updating: Make sure your source Excel file is open or use automatic updating if possible.
- Error messages: Ensure the Excel file hasn’t been moved or renamed. Relink if necessary.
- Formatting problems: Sometimes, automatic updating can lead to formatting issues. You might need to manually adjust or choose to paste as an Excel Worksheet Object for more control.
Advanced Linking Techniques

Beyond basic linking, there are more advanced ways to integrate Excel with PowerPoint:
- Embedding an Excel Sheet: Instead of linking, embed an Excel sheet directly into PowerPoint for full control over the data.
- Using Macros: Automate the update process with VBA macros in Excel or PowerPoint.
- Dynamic Tables: Use Excel tables linked to PowerPoint that automatically expand or contract based on the data size.
While the basic steps are straightforward, these advanced techniques can provide more flexibility and functionality, especially for complex presentations.
By integrating Excel into PowerPoint through hyperlinks, your presentations become not only visually appealing but also highly interactive and data-driven. Whether you're in finance, research, or education, linking spreadsheets can make your slide decks more insightful and easier to update. Remember to keep your data sources well-organized, and don't hesitate to explore more advanced features as you become more comfortable with the basics.
Can I edit the Excel data directly in PowerPoint?

+
Yes, if you link the Excel file as an Object, you can double-click the object to edit the data directly within PowerPoint. However, any edits should be saved back to the source Excel file to reflect changes in the presentation.
What happens if I move or rename the source Excel file?

+
If the source file is moved or renamed, PowerPoint will lose the link. You’ll need to update or re-establish the link manually by using the Edit Links to Files option in PowerPoint.
Can I link multiple ranges from one Excel sheet to different slides in PowerPoint?

+
Absolutely. You can select different ranges from the same Excel sheet and link them to different slides or even parts of the same slide in PowerPoint.