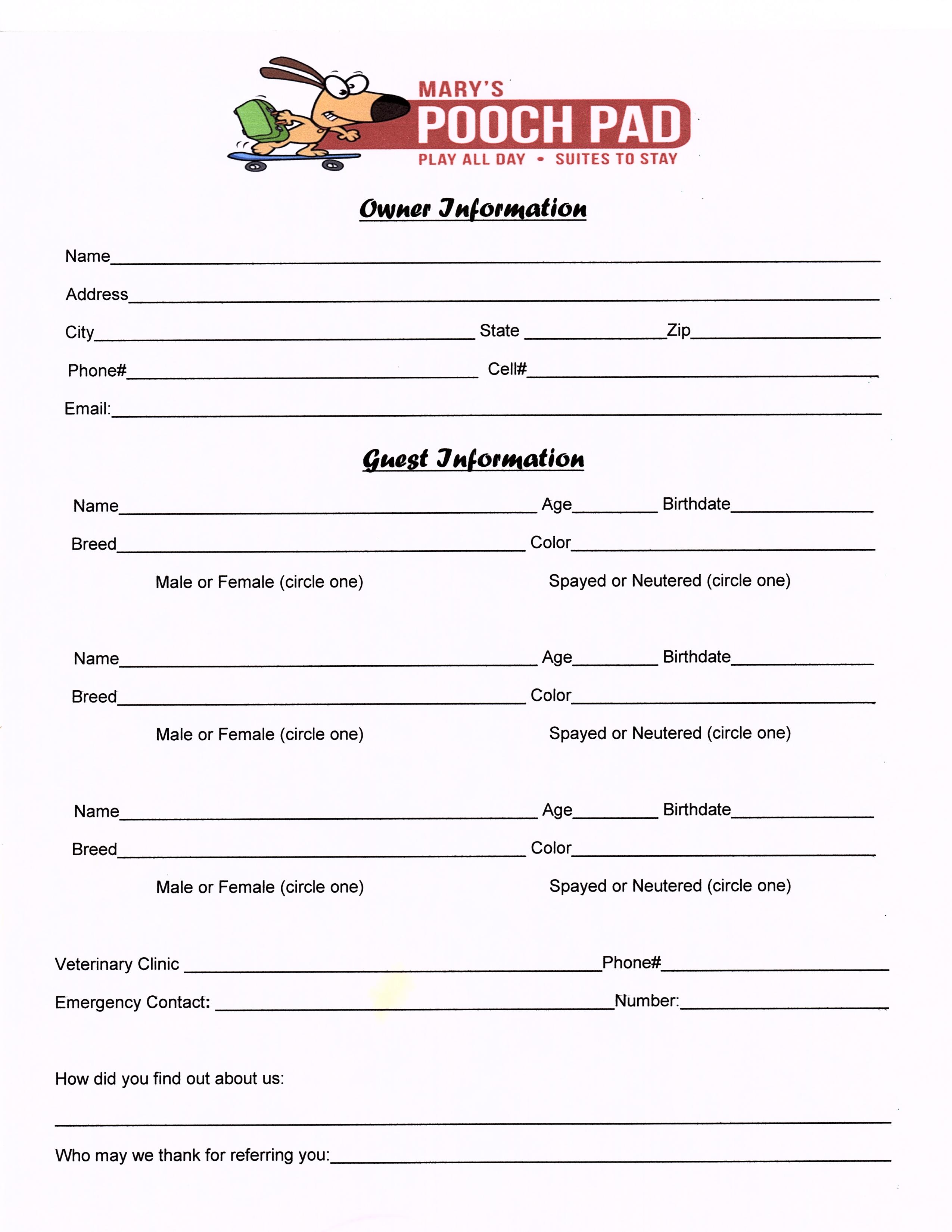Hyperlink Excel Sheets Easily: Step-by-Step Guide

The ability to hyperlink between Excel sheets is a powerful feature that can enhance productivity, especially when working with large datasets or complex projects. Excel's hyperlink functionality can help you navigate quickly between different sections of your workbook or even link to external resources. This guide will walk you through the process of creating, managing, and utilizing hyperlinks in Excel, ensuring your spreadsheets are more intuitive and efficient.
Understanding Hyperlinks in Excel

Before diving into the steps, it’s beneficial to understand what hyperlinks are in the context of Excel:
- Hyperlinks can link to a cell within the same workbook.
- They can also point to another workbook.
- You can even create links to web pages or email addresses.
How to Create a Hyperlink to Another Sheet


Let's dive into the step-by-step process of linking from one sheet to another:
- Select the cell where you want to create the hyperlink.
- Right-click on the cell and choose Hyperlink from the context menu.
- In the Insert Hyperlink dialog box, select Place in This Document.
- In the "Type the cell reference" field, you can specify a cell or named range. For example, type "Sheet2!A1" to link to cell A1 on Sheet2.
- If you want, provide a display text for the hyperlink.
- Click OK to create the hyperlink.
🔗 Note: Clicking the link will open the target sheet if it's in the same workbook or prompt you to open another workbook if it's external.
Hyperlinking to Another Workbook

To link to another Excel workbook:
- Select the cell where you want to insert the hyperlink.
- Right-click and select Hyperlink.
- Choose Existing File or Web Page.
- Use the Browse button to locate and select the workbook you want to link to.
- Set the display text, if desired.
- Click OK.
Creating Links to Web Pages or Emails

To add links to external websites or email addresses:
- For a website, select Existing File or Web Page, enter the URL, and click OK.
- For an email, select E-mail Address, type in the email address, subject line (optional), and click OK.
Managing Hyperlinks

Here are some tips for managing and editing existing hyperlinks:
- To edit or remove a hyperlink, right-click the link and choose Edit Hyperlink or Remove Hyperlink.
- If you want to customize the appearance of your hyperlinks, you can do so by modifying cell formatting or using conditional formatting rules.
- Be mindful of broken links; if the linked document or sheet name changes, the link might not work anymore.
| Action | Keyboard Shortcut |
|---|---|
| Create Hyperlink | Ctrl+K |
| Edit Hyperlink | Right-click + Enter |
| Remove Hyperlink | Right-click + Remove Hyperlink |

To navigate your workbook with ease, you can also use the Name Manager in Excel. Here's how:
- Go to the Formulas tab, click on Name Manager.
- Create a name for a range or cell, making navigation more straightforward through hyperlinks.
The key to efficient hyperlink management is to keep your workbook well-organized, ensuring sheet names, cell references, and external links are accurate and up to date. Remember, hyperlinks can provide a significant productivity boost by simplifying navigation within complex datasets or projects.
Can I link to a specific cell within another workbook?

+
Yes, you can. When you create a hyperlink, instead of choosing the whole workbook, you can specify a cell or named range in the target workbook. The workbook must be open or you must provide the full file path for this to work.
What happens when I click a hyperlink to an external workbook that is closed?

+
Excel will prompt you to open the file if you haven't already provided the full file path. Once opened, Excel will navigate to the linked sheet or cell.
How do I make sure my hyperlinks stay intact when I share my workbook?

+
If you're linking to external workbooks, share both files in the same folder. Use absolute file paths if necessary to prevent link breakage when moving files.
Is there a way to update all hyperlinks automatically?

+
Excel does not automatically update hyperlinks if files move or rename, but you can use VBA or manually update each link.
Can I create dynamic hyperlinks that change based on cell values?

+
Yes, you can use formulas or VBA to create dynamic hyperlinks where the link destination changes based on the content of a cell.
By following these steps and tips, you can effectively manage hyperlinks in Excel, enhancing your workbook’s usability and navigation. Hyperlinks save time and reduce the complexity of working with extensive datasets or coordinating with other documents, making them an essential feature in any Excel user’s toolkit.