Hyperlink Specific Excel Sheets Easily: A Quick Guide

In today's data-driven world, efficiently managing and accessing data in Microsoft Excel is crucial for many professionals. Whether you're a data analyst, an accountant, or someone who simply loves organizing information, Excel remains a powerhouse for data manipulation and presentation. However, one often overlooked feature is the ability to hyperlink specific sheets within an Excel workbook. This functionality not only enhances the user experience but also improves the workflow by allowing quick access to relevant data. Let's explore how you can hyperlink specific Excel sheets easily, boosting your productivity.
Why Use Hyperlinks in Excel?

Before delving into the technicalities, it’s worth understanding why linking sheets with hyperlinks can be beneficial:
- Ease of Navigation: Hyperlinks provide a quick way to jump from one section or sheet to another, reducing the time spent on navigation.
- User Experience: For shared workbooks, hyperlinks offer a cleaner, more interactive interface, making it easier for collaborators to find the data they need.
- Organizational Structure: By linking related sheets, you can create an organized hierarchical structure within your workbook, which is especially useful in complex Excel models.
How to Hyperlink to a Specific Sheet in Excel

Creating hyperlinks in Excel to jump to different sheets is straightforward but might not be immediately apparent. Here’s how you can do it:
Using Cell Text or a Graphic
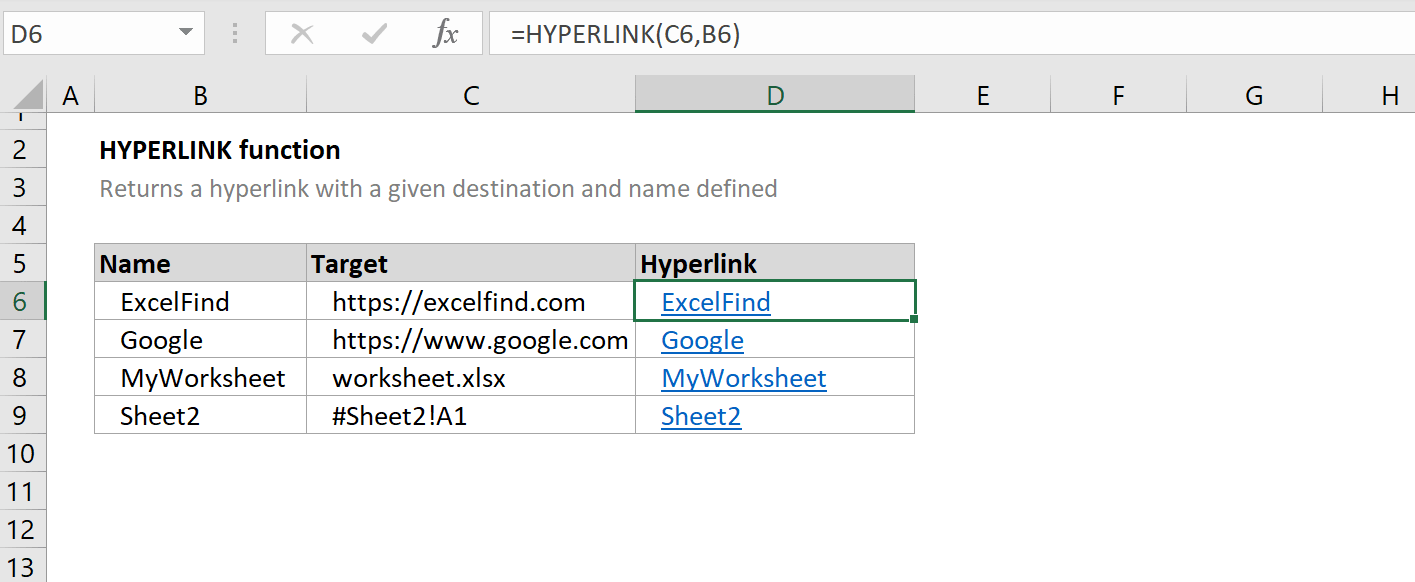
- Select the Cell: Click on the cell where you want to create the hyperlink. This could be a descriptive text like “Sales Data” or an icon representing the sheet’s content.
- Right-Click for Menu: Right-click the selected cell, and from the context menu, choose “Link.”
- Insert Hyperlink: In the “Insert Hyperlink” dialog box that appears:
- In the “Link to” section, select “Place in this document.”
- Choose the desired sheet from the “Or select a place in this document” list.
- If you want to link to a specific cell, enter that cell reference in the “Type the cell reference” field.
- Confirm: Hit “OK” to create the hyperlink.
Hyperlinking Directly to a Sheet Without Text

Imagine you want to create a link to a sheet without having to type in a description. Here’s how:
- Select Any Cell: Choose any cell to use as the hyperlink source.
- Insert Hyperlink: Use the “Insert Hyperlink” dialog as above, but instead of typing text, leave the “Text to display” field blank. Excel will use the cell’s default value (which can be an empty cell or an existing text or graphic).
🎨 Note: You can apply formatting to the cell to make it visually distinct, indicating it contains a hyperlink, even if no text is visible.
Using Formulas

Excel allows you to create dynamic hyperlinks using formulas:
- HYPERLINK Function: Use the
=HYPERLINK(“#SheetName!A1”, “Sheet Name”)function to create a hyperlink that changes based on conditions. Replace “SheetName” with your sheet’s actual name, and “A1” with the cell you want to link to. You can even make this dynamic by using Excel references or formulas to construct the sheet name or cell reference dynamically.
Important Notes When Using Hyperlinks
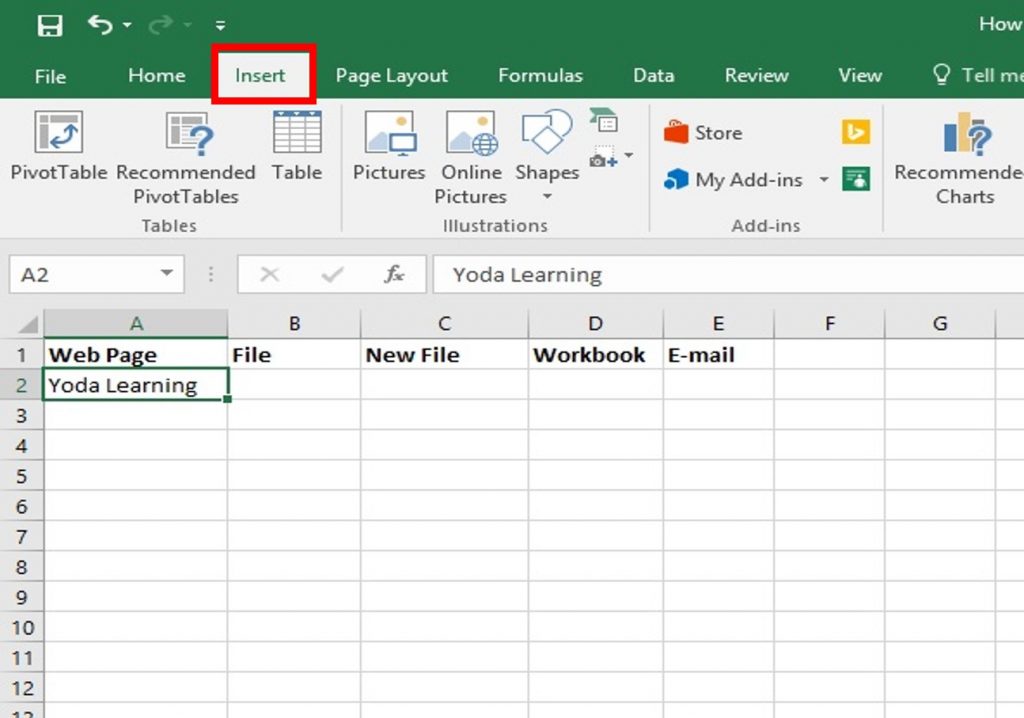
Here are a few tips to keep in mind when working with hyperlinks in Excel:
- Be cautious when renaming sheets that are referenced in hyperlinks. Excel might not update these automatically, leading to broken links.
- Hyperlinks can also be used in a macro-enabled Excel workbook (XLSM) to create user interfaces or dashboards, making them highly interactive.
- To remove a hyperlink, simply right-click the cell with the hyperlink, select “Remove Hyperlink,” or press Ctrl + K to open the hyperlink dialog and delete the link from there.
By leveraging the power of hyperlinks in Excel, you not only enhance your navigation within the workbook but also make your data more accessible and easier to manage. Whether you're presenting data to colleagues or performing complex data analysis, mastering this feature will significantly boost your productivity and streamline your workflow. Hyperlinks make Excel workbooks more than just a collection of data; they transform them into dynamic tools for data presentation and analysis.
Can I link to a sheet in another workbook?

+
Yes, Excel allows you to hyperlink to a sheet in another workbook. Just select “Existing File or Web Page” in the “Insert Hyperlink” dialog and navigate to the workbook. Remember, though, that if the target workbook is moved, the link will break.
What if my sheet name contains spaces?

+
When using the HYPERLINK function, enclose the sheet name in single quotes if it contains spaces, like this: =HYPERLINK(“#‘Sheet Name’!A1”, “Sheet Name”)
Can I create hyperlinks to cells based on conditions?

+
Absolutely. You can use Excel functions like IF, CHOOSE, or VLOOKUP to dynamically create or modify hyperlinks based on conditions or data in your spreadsheet.