Mastering Excel: Hyperlink Cells Across Sheets Easily

The Power of Excel Hyperlinks
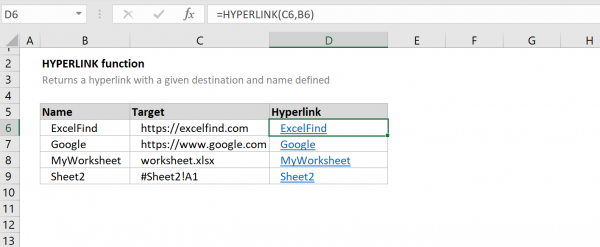
Microsoft Excel has been a cornerstone of data management and analysis for decades, enabling users to manipulate data in nearly infinite ways. One of the many features that greatly enhances the user experience is the ability to use hyperlinks within an Excel workbook. This feature not only increases productivity but also simplifies navigation, making large datasets manageable by linking cells, data, and different sheets with ease.
Why Use Hyperlinks in Excel?

Before diving into how to hyperlink cells across sheets, it's essential to understand the benefits:
- Improved Navigation: Jump to relevant data or sections without the tedious task of scrolling or searching.
- Organized Data: Group related information and navigate quickly, keeping your workbook clean and efficient.
- Enhanced User Interaction: Make your spreadsheets interactive, which is particularly useful in collaborative environments.
- Better Data Representation: Present data more effectively by linking to external sources, charts, or detailed explanations on different sheets.
How to Create Hyperlinks Across Sheets

Creating hyperlinks in Excel to link cells across sheets is not a complex task. Here's how you can do it:
Step 1: Identify Your Destination

First, decide where you want your hyperlink to take the user. This could be:
- A cell in another sheet within the same workbook.
- A cell in an external workbook.
- An external URL.
Step 2: The Hyperlink Tool

To add a hyperlink:
- Right-click on the cell you want to add the hyperlink to.
- Select Hyperlink from the context menu (or press Ctrl + K).
📌 Note: You can also create a shortcut by using the formula bar to type =HYPERLINK, followed by the appropriate parameters.
Step 3: Creating the Hyperlink

- To Another Sheet:
- From the Insert Hyperlink window, select Place in This Document.
- Choose the sheet and enter the cell reference where you want to go.
- Enter a Friendly Name if you wish, which is the text that will be displayed as the hyperlink.
- To an External Workbook:
- Choose Existing File or Web Page.
- Find and select the workbook file. Ensure the file path is saved properly if it's a shared workbook.
- To an External URL:
- Select Existing File or Web Page.
- Enter the URL in the Address field.
📌 Note: When linking to external files, make sure that the file structure isn't prone to change. Using relative paths instead of absolute paths is advisable.
Step 4: Add the Hyperlink

After setting up your hyperlink, click OK. The cell should now appear as a hyperlink, displaying the friendly name (if entered) or the cell address.
Step 5: Test Your Hyperlinks

Always test your hyperlinks to ensure they work as intended. If they don't, double-check the destination address and your workbook's settings.
Additional Tips for Hyperlinking

Here are some additional tips to enhance your hyperlinking experience:
- Use Shortcuts: Ctrl + K to open the Insert Hyperlink dialog box.
- Hyperlink Formula: For advanced users, using the
=HYPERLINK(link_location, [friendly_name])formula offers more flexibility. - Manage Hyperlinks: Right-clicking on a hyperlink lets you edit or remove it.
- Styles: Customize the appearance of hyperlinks for better readability or branding.
📌 Note: Hyperlinks in Excel are not interactive in the formula bar or cell references. They only become interactive when the cell is selected or clicked.
Mastering hyperlink cells across sheets in Excel allows you to navigate your workbook like a pro, making data management more efficient. This skill is particularly useful when you have expansive datasets, multiple sheets for different purposes, or when sharing your workbook for collaboration. The key points to remember are understanding your navigation needs, using the right tools, and ensuring your workbook structure is conducive to these links.
Can I create a hyperlink to a cell on another workbook?

+
Yes, you can hyperlink to a cell in an external workbook, but ensure both workbooks are accessible, or the link might break.
What happens if the hyperlink destination changes?

+
If the cell or sheet you linked to is moved or renamed, the hyperlink will break unless you update it manually.
How can I remove a hyperlink?

+
To remove a hyperlink, right-click on the cell with the hyperlink and select Remove Hyperlink.