5 Ways to Highlight Duplicates in Excel Easily

Microsoft Excel, one of the most versatile tools in the office suite, is commonly used for data analysis, organization, and management. One frequent task users encounter is identifying duplicate values within a dataset. Whether you're cleaning up mailing lists, reconciling financial transactions, or simply organizing information, spotting and dealing with duplicates can save time and reduce errors. Here are 5 ways to highlight duplicates in Excel to streamline your data handling process.
1. Using Conditional Formatting

Conditional formatting is a powerful feature that allows you to change the appearance of cells based on specific rules:
- Select the range of cells where you want to find duplicates.
- Go to Home > Conditional Formatting > Highlight Cells Rules > Duplicate Values.
- Choose a format from the available options, like a fill color or font style, to highlight the duplicates.
This method is the simplest for small to medium-sized datasets and does not require any VBA scripting or complex formulas.
💡 Note: Conditional formatting can be applied to multiple columns, rows, or entire worksheets at once.

2. COUNTIF Function
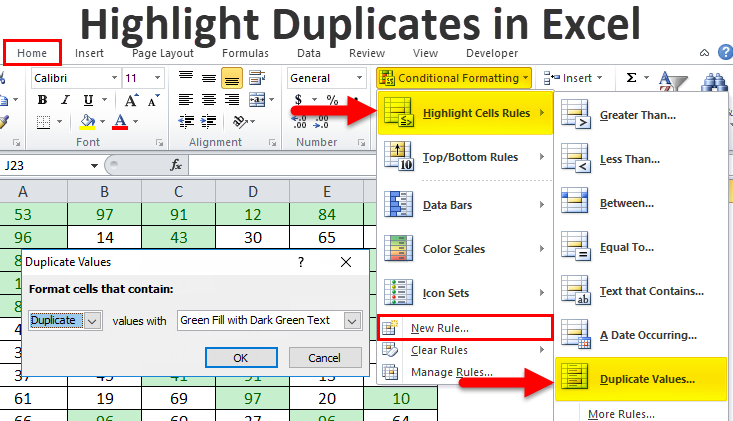
The COUNTIF function can help identify duplicates by counting the number of occurrences for each value in your dataset:
- In a cell next to your data, type a formula like
=COUNTIF(A:A,A2)where A:A is the column to check and A2 is the first cell to evaluate. - Drag the formula down to apply it to other cells.
- Then, use conditional formatting to highlight cells where the COUNTIF result is greater than 1.
This approach offers more control, allowing you to customize how you handle duplicates.
| Cell A | Formula in Cell B |
|---|---|
| Data | =COUNTIF(A:A,A2) |
| Data | =COUNTIF(A:A,A3) |

📝 Note: Use COUNTIFS for multiple criteria or when working with more complex datasets.
3. Advanced Filter

Excel’s Advanced Filter feature provides another way to manage duplicates:
- Select your data range or entire table.
- Go to Data > Advanced.
- Choose to filter the list in place or copy to another location.
- Use
Unique records onlyto list only unique entries or selectCopy to another locationand define criteria to show duplicates.
This method is particularly useful when you want to separate or delete duplicates.

4. Excel Formulas and Helper Columns

Utilizing helper columns with formulas like =IF(COUNTIF(A:A,A2)>1,“Duplicate”,“Unique”) can visually identify duplicates:
- In the helper column, enter the formula above.
- Then, format the cells in the helper column to highlight where “Duplicate” appears.
This method is handy for datasets where visual indication of duplicates is crucial.
5. Power Query (Get & Transform)

For larger datasets or when data cleaning is a frequent task, Power Query can be very effective:
- Select your data range or table.
- Go to Data > From Table/Range to open Power Query Editor.
- Use
Group ByorRemove Duplicatesto manage duplicates.
Power Query not only highlights but can also remove or aggregate duplicate entries with ease.

As we've explored, Excel offers multiple avenues to highlight duplicates, each suited to different needs, from visual identification for a quick check to more intricate data management tasks. Whether you choose the simple but effective conditional formatting, the formula-based COUNTIF method, the Advanced Filter for precise control, helper columns for manual review, or the robust Power Query for extensive data handling, Excel has you covered. These tools not only enhance productivity but also reduce the risk of errors by providing a clear view of your data's integrity.
Can conditional formatting highlight duplicates in more than one column?

+
Yes, conditional formatting can be applied to multiple columns or an entire worksheet by selecting the range and setting up the rule to apply to duplicate values within that range.
What’s the advantage of using COUNTIF over conditional formatting?

+
COUNTIF provides more control over the data analysis process by allowing you to set up custom criteria, counts, and flags which can be used for further analysis or conditional formatting.
Does Advanced Filter delete duplicates from my original data?

+
No, Advanced Filter either filters the list in place, showing only unique records or copies the filtered data to another location. The original data remains unchanged unless you manually delete the filtered duplicates.
Why would I use Power Query for handling duplicates?

+
Power Query is ideal for large datasets where you need to perform multiple transformations or want to automate data cleaning tasks. It’s more powerful for data manipulation and can save time on repetitive tasks.