Excel Comparison: Highlight Differences Between Sheets Easily

Comparing spreadsheets manually can be quite tedious, especially when you have to sift through large amounts of data across multiple sheets or files. Excel provides several tools that can make this task more efficient. Here's a comprehensive guide on how to highlight differences between sheets in Excel, ensuring you capture every variation with precision and ease.
Manual Comparison Techniques

Before diving into Excel's automated tools, understanding manual methods sets a baseline:
- Manual Review: Simply scroll through sheets side-by-side, looking for cell differences.
- Conditional Formatting: Use this to highlight differences visually:
- Select a range or sheet.
- Go to Home > Conditional Formatting > New Rule.
- Choose Use a formula to determine which cells to format.
- Enter formula for comparison like
=A1<>B1for comparing Sheet1!A1 with Sheet2!A1. - Select a format for highlighting differences.
🔍 Note: Manual comparison can be error-prone and time-consuming with large datasets.
Excel's Built-in Features for Comparing Sheets
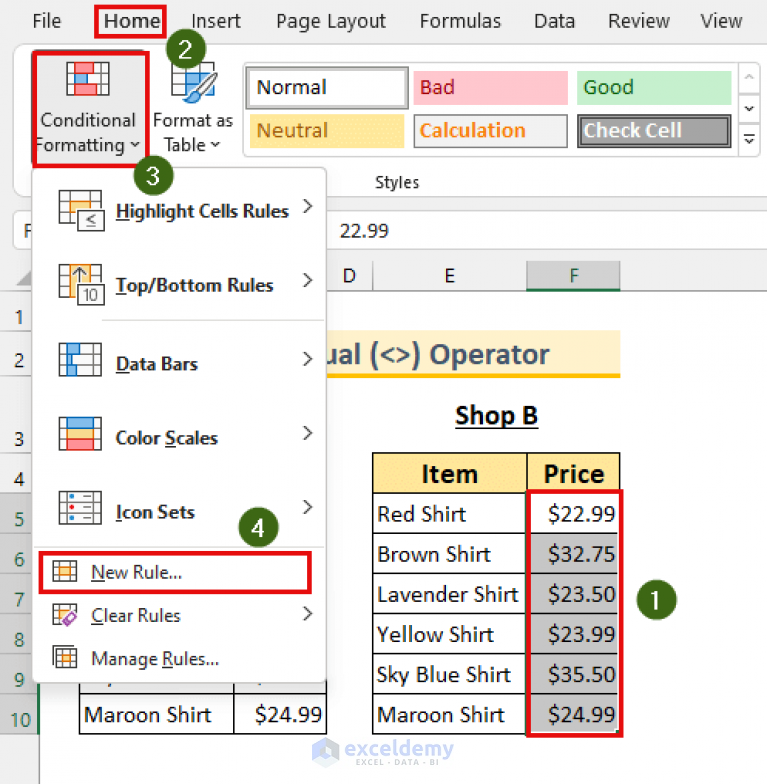
Excel offers several features designed specifically for comparing sheets:
View Side by Side

- Open both workbooks or sheets.
- Go to View > View Side by Side.
- This allows for a visual comparison.
- Activate Synchronous Scrolling to scroll both sheets at once.
Spreadsheet Compare Tool

If you have Office Professional Plus or a compatible version:
- Open Spreadsheet Compare from the Microsoft Office > Office Tools menu.
- Select the files or sheets to compare.
- View results in a dedicated window.
💡 Note: This tool is not available in all Excel versions.
VBA Macros

For advanced users, VBA can automate sheet comparison:
- Press Alt + F11 to open the VBA editor.
- Insert a new module.
- Paste in a macro code for comparing sheets:
Sub CompareSheets() Dim rng As Range Dim ws1 As Worksheet, ws2 As Worksheet Set ws1 = ThisWorkbook.Sheets(“Sheet1”) Set ws2 = ThisWorkbook.Sheets(“Sheet2”) For Each rng In ws1.UsedRange If rng.Value <> ws2.Cells(rng.Row, rng.Column).Value Then rng.Interior.Color = RGB(255, 255, 0) ‘ Highlight with yellow End If Next rng End Sub - Run the macro to highlight differences in yellow.
Using Power Query to Compare Data
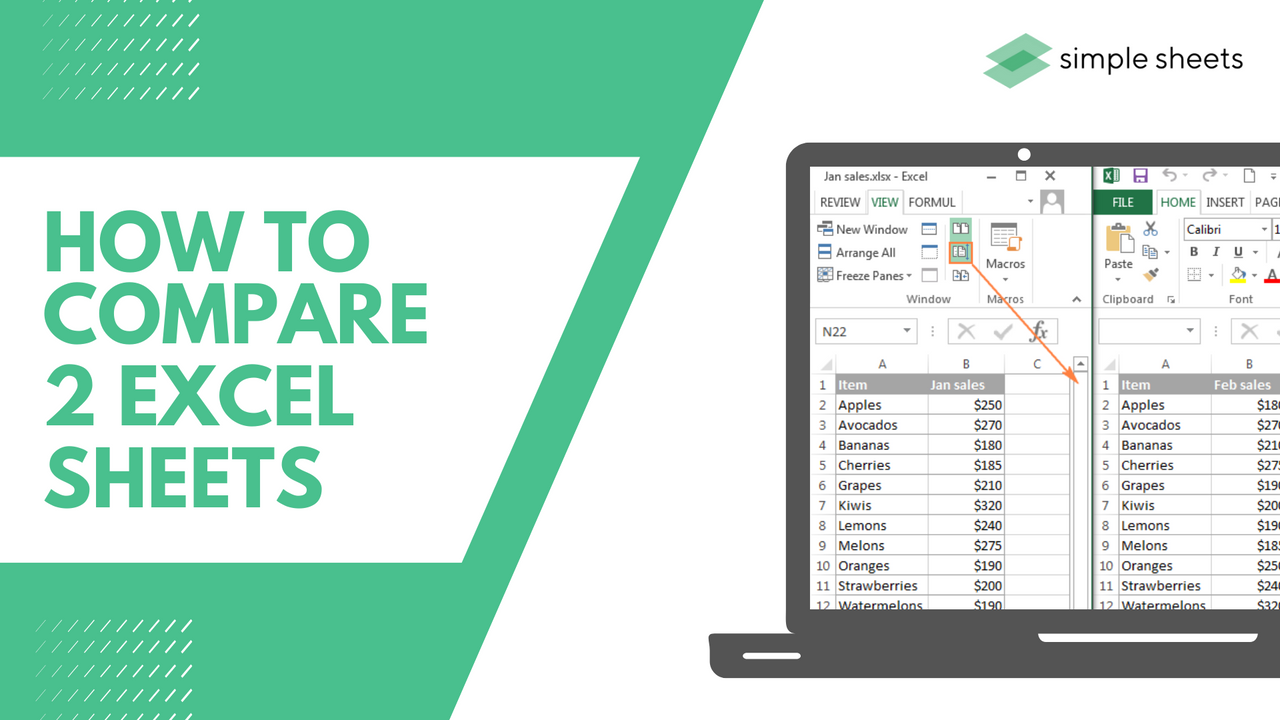
Power Query, available in Excel 2016 and later, provides a sophisticated method for comparing data:
- Go to Data > Get Data > Combine Queries > Merge.
- Select the tables or ranges from different sheets or workbooks to merge.
- Choose keys for joining, and Excel will find differences automatically.
- Once merged, use conditional formatting to highlight the differences.
📝 Note: Power Query might require some learning to master but offers unparalleled flexibility.
Tables for Quick Reference

| Method | When to Use |
|---|---|
| Manual Review | Small datasets or specific cell comparisons. |
| Conditional Formatting | Highlighting variations visually across sheets. |
| View Side by Side | Visual comparison of sheets or workbooks. |
| Spreadsheet Compare | Detailed comparison available in Office Pro Plus. |
| VBA Macros | Automated, customizable comparison for large datasets. |
| Power Query | Advanced data manipulation and comparison tasks. |

Key Takeaways

Excel provides various methods to compare sheets efficiently. From manual techniques suitable for small datasets to advanced tools like Power Query or VBA macros for larger and more complex datasets, users can choose according to their needs. Here are some tips to get the best out of Excel’s comparison features:
- Choose the right tool: Depending on your data size and complexity.
- Keep it organized: Clear labeling, consistent formatting, and alignment of data aids in comparison.
- Use automation wisely: Macros and Power Query can reduce human error and save time.
- Practice regularly: Familiarity with Excel’s features will improve your efficiency.
- Backup: Always keep original files intact before comparison or manipulation.
Can I compare sheets in different workbooks?

+
Yes, you can compare sheets from different workbooks using methods like “View Side by Side,” “Spreadsheet Compare,” or through Power Query.
Is there a way to revert changes after highlighting differences?

+
You can manually clear formats or create a VBA macro to remove highlights. Always keep an unaltered backup of your workbook.
What if the sheets have different numbers of rows or columns?

+
Power Query can handle these scenarios by allowing you to merge data even when structures differ, adapting the comparison process.