5 Ways to Highlight Everything Below in Excel

The ability to highlight every row or column in an Excel sheet can significantly enhance data readability, especially when dealing with large datasets. Here, we'll explore five efficient methods to highlight everything below a specific row or within an entire column in Microsoft Excel.
Method 1: Using Conditional Formatting

Conditional formatting in Excel is a powerful feature that allows you to automatically apply cell formatting based on cell values, and it’s particularly useful for highlighting rows or columns below a certain point.
- Select the column or range you wish to format.
- Go to Home > Conditional Formatting > New Rule.
- Choose ‘Use a formula to determine which cells to format.’
- Enter a formula like
=ROW()>5to highlight everything below row 5. - Set the format you want and hit OK.
🔎 Note: If you want to highlight cells based on a value in another column, adjust the formula accordingly, e.g., =IF($B1>500, TRUE, FALSE).
Method 2: With VBA Macro

VBA (Visual Basic for Applications) can automate the task of highlighting all rows or columns below a specified point, making this method ideal for repetitive tasks or when dealing with very large datasets.
- Press Alt + F11 to open VBA Editor.
- Insert a new module (Insert > Module).
- Paste the following VBA code:
Sub HighlightBelow() Dim lastRow As Long lastRow = Cells(Rows.Count, 1).End(xlUp).RowRange("A1:A" & lastRow).Interior.Color = RGB(255, 255, 0) ' Change this to your desired color
End Sub
- Run the macro by pressing F5.
🔧 Note: VBA macros can be slow on very large datasets. Consider optimizing the code for performance if needed.
Method 3: Manual Selection

This is the simplest method, suitable for quick, one-time formatting.
- Select the cell immediately below the row you want to highlight from.
- Press Ctrl + Shift + Down Arrow to select all cells below to the end of the data.
- Right-click and choose Format Cells, then set your fill color.
⚠️ Note: This method might be cumbersome for large datasets or when you need to repeat the process frequently.
Method 4: Using Filters
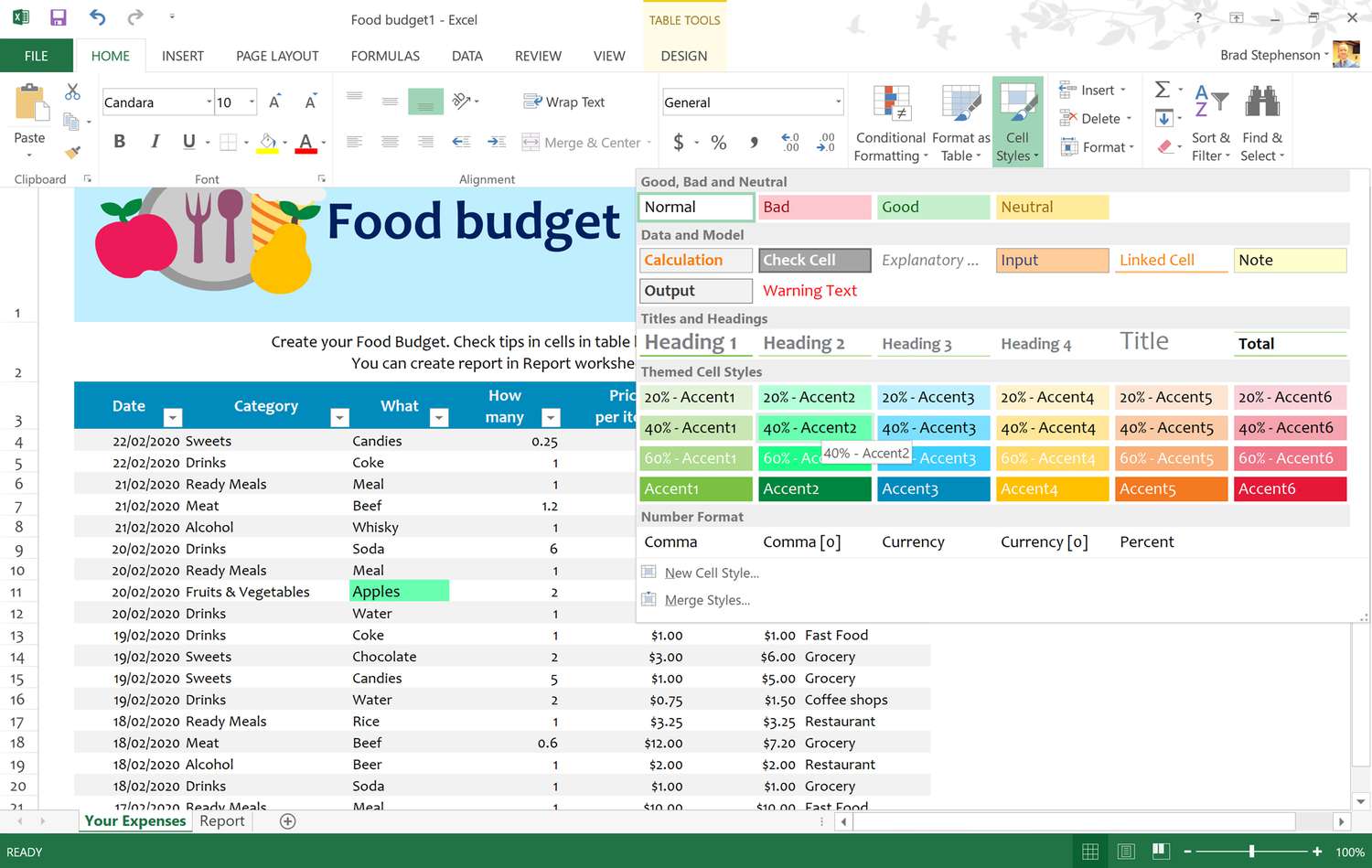
Filters provide a way to conditionally highlight rows based on values in specific columns.
- Apply a filter to your data (Data > Filter).
- Filter by the column that contains the value threshold you want to highlight below.
- Select all rows where the criteria are met and change the fill color.
Method 5: Formula-Based Approach

Using formulas to highlight rows or columns can be very effective, especially when combined with conditional formatting.
- In the first cell of a column where you want to apply the highlight, enter a formula like:
=IF(ROW()>5, “Highlight”, “Normal”)🔍 Note: This method requires an additional column for the formula, which might be an issue in workbooks with strict data layouts.
In wrapping up, each of the five methods described offers a unique approach to highlighting rows or columns below a specified point in Excel. Whether you prefer the automation of VBA macros, the visual simplicity of conditional formatting, the directness of manual selection, or the flexibility of filters and formulas, Excel provides robust tools to improve data visualization and organization. Choosing the right method depends on your specific needs, dataset size, and how frequently you need to perform this task. Each approach can be tailored further to meet your unique workflow requirements, enhancing both the functionality and the visual appeal of your spreadsheets.
What’s the quickest method to highlight everything below a specific row in Excel?

+
The quickest method is often the manual selection (Method 3). Pressing Ctrl + Shift + Down Arrow from a selected cell in a column will instantly select all cells below, allowing for immediate formatting.
Can I undo the highlighting if I make a mistake?

+
Yes, most methods can be undone. For manual selection, you can simply select the cells again and remove the fill color. For VBA and conditional formatting, you can either remove or modify the rule or macro.
Will highlighting slow down my Excel workbook?

+
It depends on the method used. Conditional formatting and formulas can be resource-intensive if applied to very large datasets. VBA macros might be slower if not optimized, but manual highlighting should not impact performance.
How can I highlight everything below but include the row?

+
Adjust the formula in conditional formatting to =ROW()>=5 if you want to include row 5 in the highlight. Similarly, adjust the VBA or manual selection to include the row before highlighting.