Hide Sheets in Excel Like a Pro: Essential Tips

In the world of Excel, efficiency is key. Whether you're managing a sprawling spreadsheet filled with numerous sheets or you're simply aiming to keep your workbook clutter-free, knowing how to hide sheets can streamline your workflow immensely. This guide will dive deep into the various methods and tips on how to hide sheets in Excel like a pro, ensuring you maintain both privacy and organization with ease.
Why Hide Sheets in Excel?

Before we jump into the how-to, understanding the reasons behind hiding sheets is crucial:
- Privacy: You might want to keep sensitive data out of view.
- Organization: Reduces visual clutter, making navigation easier.
- Presentation: For professional or public sharing, hiding irrelevant or complex calculations can make your workbook cleaner.
- Security: While not a security feature per se, hiding can prevent accidental changes or unauthorized viewing.
How to Hide Sheets in Excel

Excel offers several methods to hide sheets, from simple to advanced:
1. Using the Context Menu

The most straightforward approach is using the context menu:
- Right-click on the sheet tab you want to hide.
- Select Hide from the dropdown menu.
The sheet will disappear from view, but its data and references will remain intact.
2. Via Ribbon Interface

For those who prefer navigating through Excel’s menus:
- Select the sheet you wish to hide.
- Navigate to the Home tab on the Ribbon.
- Click Format in the Cells group, then under Visibility, choose Hide & Unhide > Hide Sheet.
This method provides the same result as the context menu but uses the Ribbon.
3. Keyboard Shortcuts

For speed:
- Select the sheet to hide.
- Press Alt + H, then O, and finally U followed by H.
This is the keyboard shortcut equivalent to the Ribbon method.
4. VBA for Hiding Sheets

If you deal with complex workbooks, consider using VBA:
Sub HideSheets()
ActiveSheet.Visible = xlSheetHidden
End Sub
💡 Note: This script hides the currently active sheet. Adjustments can be made to hide multiple or specific sheets.
5. Hiding Multiple Sheets

Here’s how to bulk-hide sheets:
- Hold down Ctrl while clicking on the tabs of the sheets you wish to hide.
- Right-click on any selected tab and choose Hide.
This method is useful when you need to manage multiple sheets simultaneously.
6. Advanced Hiding with Protection

When you want to prevent others from easily un-hiding sheets:
- Hide the sheet using any of the above methods.
- Go to File > Info > Protect Workbook > Encrypt with Password.
- Enter a password to protect the entire workbook.
This layer of protection ensures that only those with the password can access or unhide hidden sheets.
Unhiding Sheets in Excel

Sooner or later, you’ll need to unhide sheets. Here’s how:
1. The Traditional Way

To unhide a single sheet:
- Right-click on any visible sheet tab and select Unhide.
- Choose the sheet to unhide from the list provided.
If multiple sheets are hidden, repeat the process or use the following method:
2. The Ribbon Method

Through the Ribbon:
- Go to Home > Format > Hide & Unhide > Unhide Sheet.
- Select the sheet to unhide.
This method is handy for quick unhiding of sheets.
3. VBA for Unhiding Sheets

For VBA enthusiasts:
Sub UnhideSheets()
Dim ws As Worksheet
For Each ws In ThisWorkbook.Worksheets
ws.Visible = xlSheetVisible
Next ws
End Sub
Best Practices for Managing Hidden Sheets

- Keep Track: Remember which sheets are hidden or document it.
- Password Protection: Consider using password protection for added security.
- Consistent Naming: Use a naming convention that indicates the visibility status, like “Hidden” in the sheet name.
- VBA for Control: For workbooks with many sheets, use VBA to automate the hiding/unhiding process.
Throughout your journey with Excel, mastering the art of hiding and unhiding sheets will significantly enhance your ability to manage complex spreadsheets. Whether you're preparing data for presentation, ensuring data privacy, or just simplifying your navigation, these techniques will make your Excel experience smoother and more professional. Remember, hiding sheets is about organization and access control, not about security. Always consider using proper Excel security features for protecting sensitive information.
Can I hide sheets permanently in Excel?
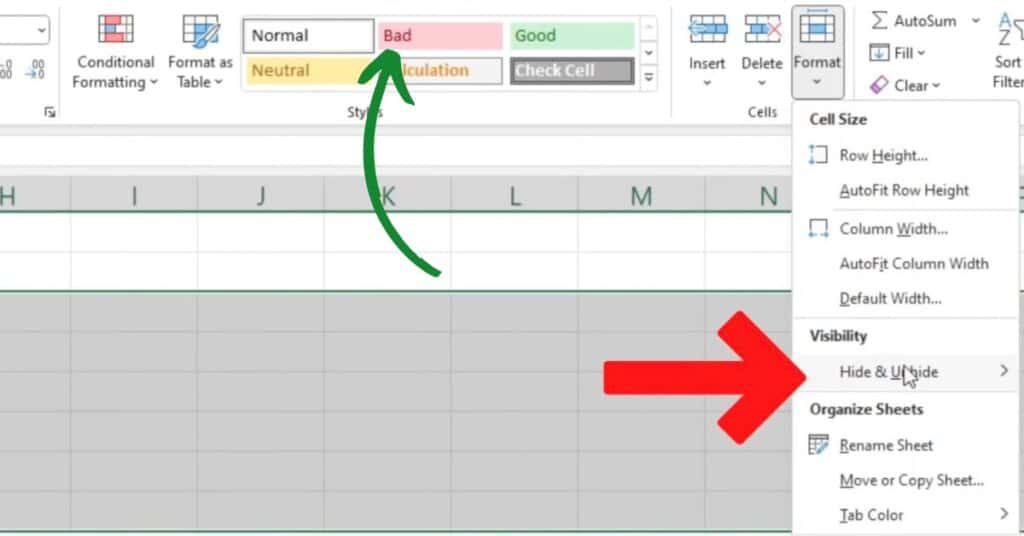
+
No, Excel does not offer a permanent hide feature. Sheets can always be unhidden using the methods described. For permanent privacy or security, consider using workbook protection with a password.
Does hiding sheets affect formulas or references?
+
No, hiding sheets does not change or affect the formulas or references within the workbook. All data and calculations remain as they are, just hidden from view.
How can I ensure that hidden sheets aren’t accidentally unhidden?
+
Use workbook protection features. By encrypting the workbook with a password, you control access to the sheets, preventing unauthorized viewing or changes.
Can I use VBA to hide or unhide sheets automatically?
+
Yes, VBA can automate the hiding and unhiding of sheets with scripts tailored to your needs, allowing for efficient management of multiple sheets.
What are the potential drawbacks of hiding sheets?
+
Hiding sheets might make it confusing for other users to navigate your workbook, and if not managed well, you might forget about hidden data or calculations, leading to potential errors or data management issues.