Master Excel: Hide Sheets in Excel 2010 Easily

In the realm of Microsoft Excel 2010, managing worksheet visibility plays a pivotal role in enhancing document security and streamlining the workflow for users. Whether you are hiding sheets to protect sensitive information, organize your work more effectively, or to create a cleaner user interface for presentations, knowing how to hide sheets efficiently can significantly elevate your Excel proficiency. Here, we delve into a comprehensive guide on how to hide sheets in Excel 2010, along with exploring the nuances of un-hiding them.
Why Hide Sheets in Excel 2010?

Before we proceed to the steps, understanding the reasons behind hiding sheets can provide clarity:
- Data Protection: To prevent unauthorized access to sensitive information or prevent inadvertent changes.
- Presentation: To offer a clutter-free interface when presenting data to stakeholders or colleagues.
- Work Management: To organize complex documents by separating auxiliary data or calculations.
Steps to Hide Sheets in Excel 2010
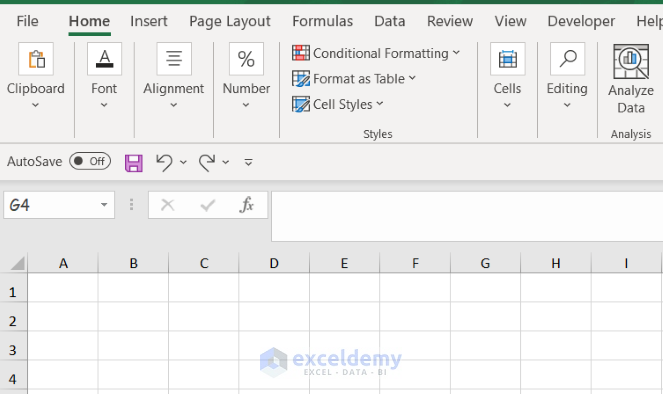
Hiding sheets in Excel 2010 can be done through a straightforward process:
- Open your Excel workbook.
- Locate the worksheet tab you wish to hide at the bottom of the Excel window.
- Right-click on the sheet tab you want to hide.
- From the context menu, select ‘Hide’.
🔐 Note: The 'Hide' option will not appear if the workbook is protected. You'll need to unprotect the workbook first.
How to Unhide Sheets in Excel 2010

Just as it’s important to know how to hide sheets, understanding how to reveal them is equally crucial:
- Right-click on any visible sheet tab.
- Select ‘Unhide’ from the context menu. An ‘Unhide’ dialog box will appear.
- In the dialog box, select the sheet you want to unhide.
- Click ‘OK’ to display the previously hidden sheet.
🔍 Note: If the 'Unhide' option doesn't appear, no sheets are currently hidden or the workbook is protected.
Using VBA to Hide and Unhide Sheets
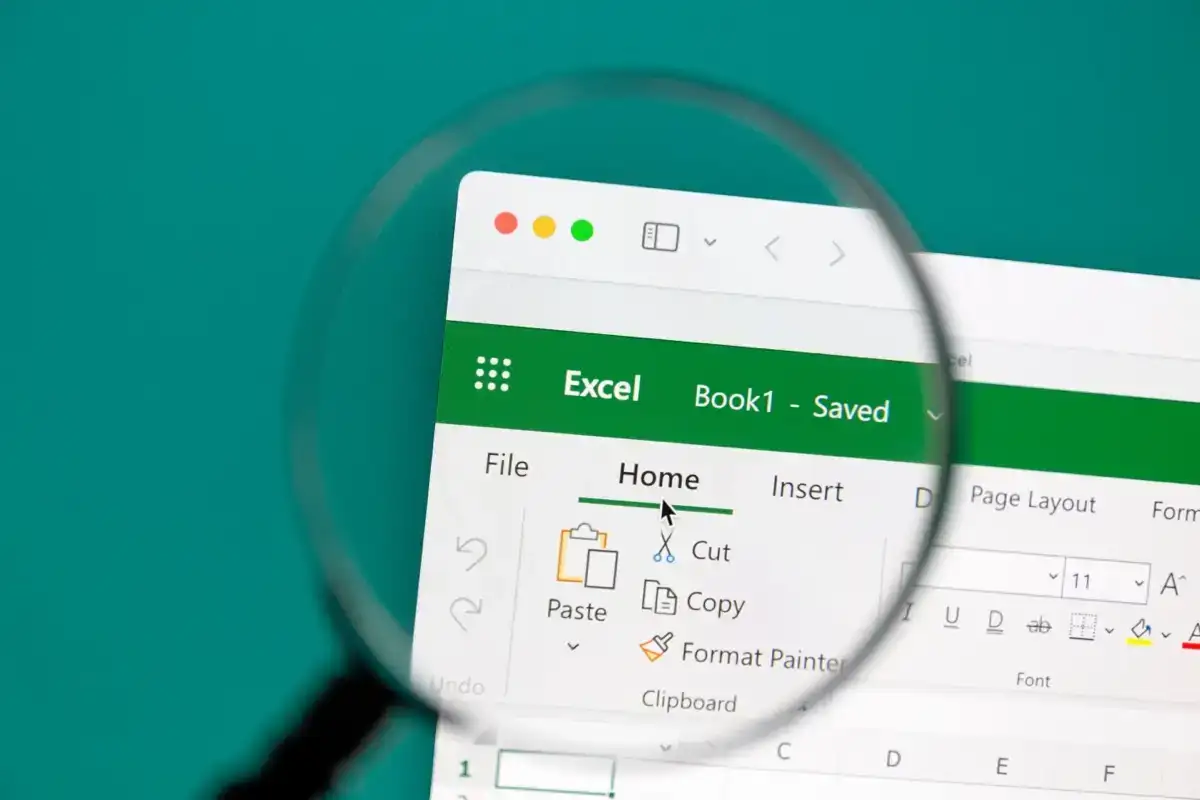
For users comfortable with VBA (Visual Basic for Applications), automating sheet visibility can streamline your workflow:
Sub HideSheet() ActiveSheet.Visible = xlSheetHidden End Sub
Sub UnhideSheet() Sheets(“SheetName”).Visible = xlSheetVisible End Sub
📝 Note: Replace 'SheetName' with the actual name of the sheet you wish to unhide.
| Property | What it does |
|---|---|
| xlSheetHidden | Sheet is hidden but can be unhidden from the user interface. |
| xlSheetVeryHidden | Sheet can only be made visible via VBA and not through the Excel UI. |
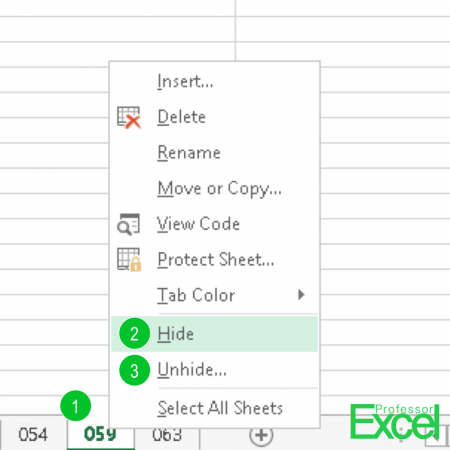
Protecting Hidden Sheets

Adding another layer of security through protection is often beneficial:
- Right-click the sheet tab you wish to protect.
- Choose ‘Protect Sheet’ from the context menu.
- In the Protect Sheet dialog, set a password and customize permissions.
- Click ‘OK’ to apply protection.
🔒 Note: Protecting the sheet will disable hiding or unhiding, ensuring your sheet stays hidden.
In conclusion, mastering the art of hiding and revealing sheets in Excel 2010 enhances not only data security but also the overall efficiency of your work. By understanding the importance of sheet visibility, utilizing both manual and VBA methods, and ensuring proper protection, you can control how your Excel documents are presented and accessed. This knowledge empowers you to better manage complex spreadsheets, making your Excel journey much more streamlined and productive.
Can I hide multiple sheets at once in Excel 2010?

+
Unfortunately, Excel 2010 does not provide a direct way to hide multiple sheets at once through the user interface. You would need to hide each sheet individually. However, using VBA scripts, you can automate this process.
What’s the difference between ‘xlSheetHidden’ and ‘xlSheetVeryHidden’ in VBA?

+
‘xlSheetHidden’ means the sheet is not visible but can be easily unhidden by the user. ‘xlSheetVeryHidden’ is a stronger form of hiding, where the sheet can only be made visible through VBA, not through the Excel user interface.
How can I ensure hidden sheets remain hidden when sharing a workbook?
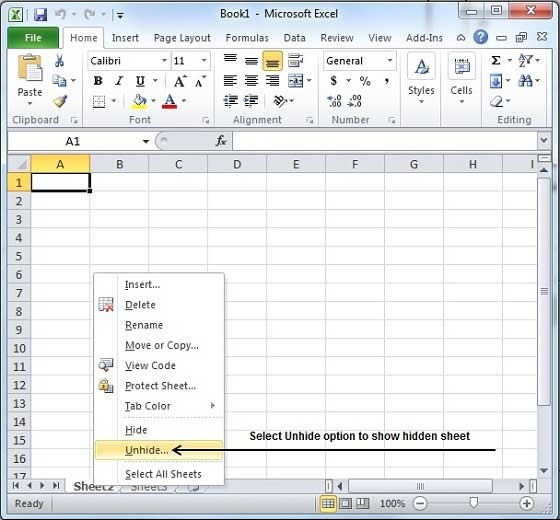
+
To ensure hidden sheets remain hidden when sharing a workbook, you can use the ‘xlSheetVeryHidden’ property in VBA and protect the workbook with a password. This combination prevents users from unhiding sheets through the UI and requires VBA knowledge to reveal the sheets.