5 Ways to Password-Protect Excel Sheets in 2007

Securing your data in Microsoft Excel 2007 is crucial, especially when dealing with sensitive information. There are several methods to password-protect your Excel sheets, ensuring that only authorized users can access or modify the content. Here are five detailed steps you can take to secure your worksheets:
1. Password Protection for Opening a Workbook
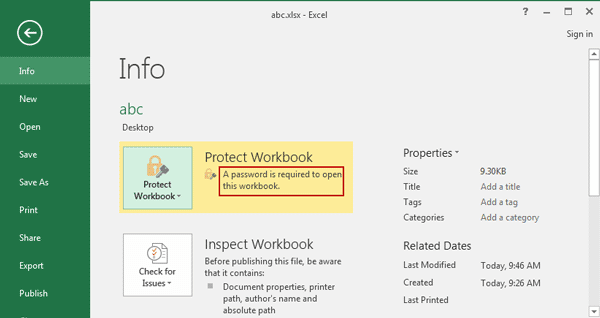

Protecting an entire workbook from unauthorized access is one of the most common and straightforward methods to secure your data:
- Click on the Microsoft Office Button located at the top-left corner of the Excel window.
- Select Prepare and then click on Encrypt Document.
- A pop-up window will appear; here, enter the password you want to use for encryption. Make sure it’s strong but memorable.
- After entering the password, click OK. Excel will prompt you to confirm the password again to ensure there are no typographical errors.
- Your workbook is now encrypted, and users will need to enter the password to open it.
🔑 Note: Always keep your password safe. There's no way to recover it if you forget it!
2. Protecting Individual Sheets

You can also protect specific sheets within a workbook, allowing users to view but not edit certain data:
- Right-click on the tab of the sheet you wish to protect and choose Protect Sheet.
- Choose what actions you want to allow users to perform (like sorting, filtering, etc.) by checking the relevant boxes.
- Set a password by entering it in the provided field.
- Click OK to confirm. Now, your selected sheet will require a password to make changes or access hidden elements.
3. Workbook Sharing with Password Protection

When you're collaborating on an Excel workbook, protecting shared documents with passwords can streamline the review process:
- Go to the Microsoft Office Button and select Prepare.
- Click on Mark as Final to indicate the workbook is complete or finalized. This option disables editing but doesn't secure the file with a password.
- Follow the steps for Encrypt Document as mentioned in the first method to apply a password for accessing the shared workbook.
🛡️ Note: Marking as Final does not truly protect your workbook from changes; it only signifies the document should not be altered further.
4. Using VBA to Apply Worksheet Protection

Visual Basic for Applications (VBA) offers more advanced protection techniques:
- Press Alt + F11 to open the VBA editor.
- In the VBA editor, select Insert from the menu bar, then Module to add a new module.
- Copy and paste the following VBA code into the module window:
Sub ProtectAllSheets() Dim ws As Worksheet For Each ws In ThisWorkbook.Worksheets ws.Protect Password:="yourpasswordhere" Next ws End Sub - Replace "yourpasswordhere" with your desired password and run the macro to protect all worksheets.
5. Protecting Against Structural Changes

| Action | Description |
|---|---|
| Window | Prevents moving, sizing, or hiding the workbook window. |
| Worksheets | Stops moving, deleting, hiding, or renaming sheets. |
| Workbook | Stops adding or deleting sheets. |

In this part, we dive into the last method:
5. Protecting Against Structural Changes

If you're concerned about the structure of your workbook, Excel allows you to prevent users from making alterations to the workbook's layout:
- Go to the Microsoft Office Button, click Prepare, then Protect Workbook.
- Choose Protect Structure and Windows from the dropdown menu.
- A new window will open. Here, you can:
- Select Structure to prevent additions or deletions of sheets.
- Check Windows to prevent changes to the workbook's window layout.
- Enter a password in the provided field to lock these settings.
- Click OK to save your settings.
To sum up, securing your Excel sheets in 2007 involves different layers of protection, each with its own benefits. Whether it's preventing unauthorized access with a password, protecting specific sheets from being edited, securing shared workbooks, or applying VBA for more dynamic security measures, you have multiple options at your disposal to ensure your data remains confidential and safe. Remember, the key to good security is not only setting up the protection but also ensuring you have secure backup systems in place and the password recovery methods.
What happens if I forget the password?

+
If you forget the password for opening an Excel workbook or accessing a sheet, there is no way to recover it through standard Excel tools. You must remember your passwords or use third-party recovery tools or password managers to keep track of them.
Can I password-protect specific cells rather than entire sheets?

+
Excel 2007 does not directly support password-protecting individual cells. However, you can protect the sheet and then allow specific cells to be editable using the Allow Users to Edit Ranges feature in the Protection tab.
How do I remove password protection from an Excel file?

+
To remove password protection, open the workbook or sheet with the correct password, then go to the relevant protection settings (as described in the methods above) and uncheck the protection options or remove the password.