5 Simple Ways to Hide Page Breaks in Excel

When working with large datasets or complex spreadsheets in Excel, unwanted page breaks can disrupt your workflow and make data presentation less effective. These page breaks can occur automatically as Excel tries to manage document printing settings, but often they are not ideal for your purposes. In this guide, we'll explore five simple techniques to manage and hide page breaks in Excel, ensuring your data looks clean and professional, both on screen and when printed.
Understanding Page Breaks in Excel

Before diving into the solutions, it’s helpful to understand what page breaks are in Excel:
- Automatic Page Breaks: Excel inserts these automatically based on print settings like paper size, margins, and scaling options.
- Manual Page Breaks: Users can insert these to control where one page ends and another begins, useful for formatting reports or presentations.
1. Adjust Print Area
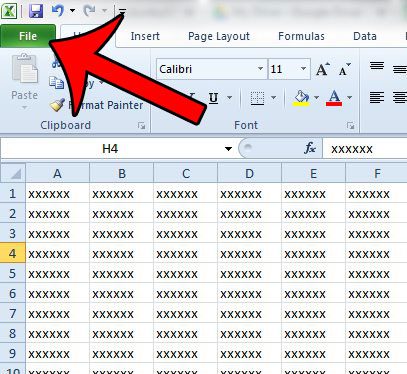

The most straightforward approach to managing page breaks is adjusting the Print Area. Here’s how:
- Select the range of cells you wish to print.
- Navigate to the ‘Page Layout’ tab.
- Click on ‘Print Area’ and then ‘Set Print Area’.
⚠️ Note: Only the specified print area will appear when you print or preview the document, effectively hiding page breaks outside this area.
2. Use Page Layout View
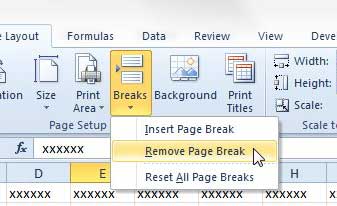

Page Layout view allows you to see and manage page breaks visually:
- Go to the ‘View’ tab.
- Click on ‘Page Layout’.
- You can now drag or adjust page breaks directly on the sheet:
- Drag blue dashed lines for automatic breaks.
- Insert or remove solid blue lines for manual breaks.
Adjusting in this view provides a real-time visualization of how pages will be laid out when printed.
3. Scale to Fit

If your document has numerous page breaks because it’s too wide or long, scaling it down can eliminate many unwanted breaks:
- Under the ‘Page Layout’ tab, find the ‘Scale to Fit’ group.
- Adjust the Width or Height to fit on one or more pages.
| Setting | Description |
|---|---|
| Width | Fit your data to a specific number of pages horizontally. |
| Height | Fit your data to a specific number of pages vertically. |
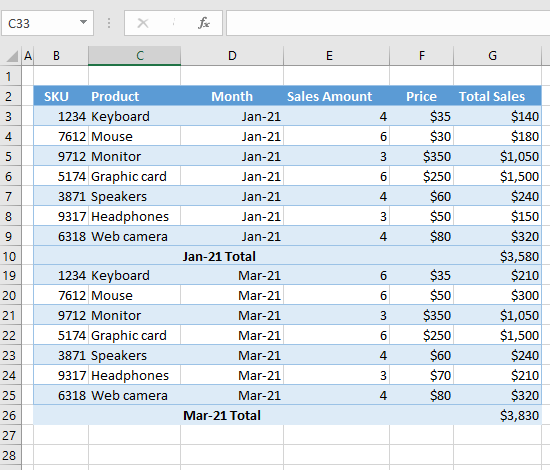
🔍 Note: Be cautious; scaling might make text hard to read if overused.
4. Adjust Page Setup Options
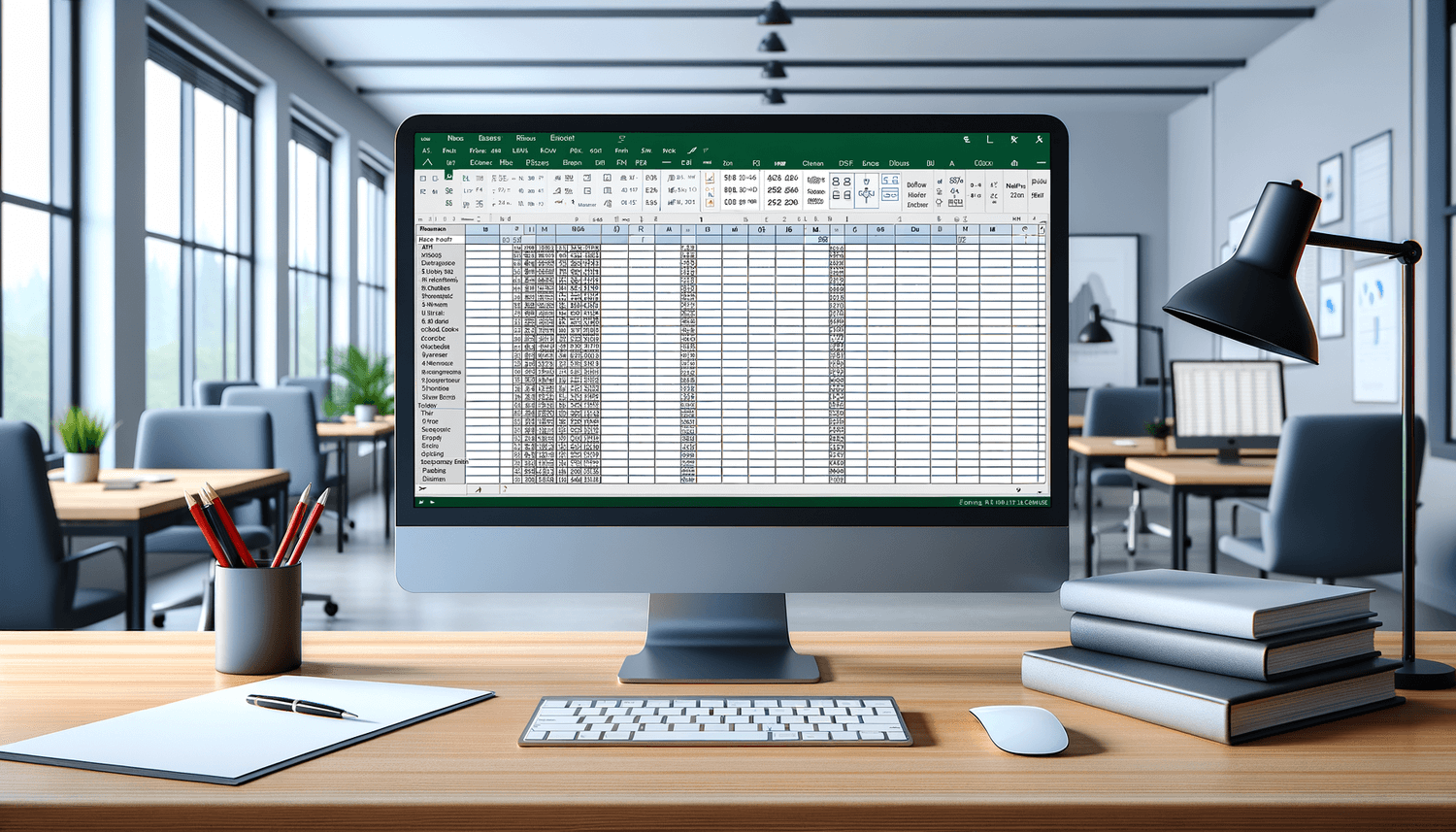
The ‘Page Setup’ dialog in Excel provides further control over how Excel handles page breaks:
- Go to ‘Page Layout’ tab, click on ‘Page Setup’ and choose ‘Page’ tab.
- Modify:
- Scaling options.
- Orientation (portrait or landscape).
- Margins.
Altering these settings can reduce or increase the number of page breaks without affecting your data’s on-screen appearance.
5. Remove Manual Page Breaks

If you’ve inserted manual page breaks that you now wish to hide or remove:
- Switch to Page Break Preview from the ‘View’ tab.
- Find the thick blue lines that indicate manual breaks.
- Drag these lines off the sheet, or right-click and select ‘Remove Page Break’.
This action will revert to automatic pagination, potentially aligning better with your current document needs.
In summary, managing page breaks in Excel can greatly enhance the presentation of your data. Whether you need to scale down for fewer pages, adjust print areas for specific data, or visually manage breaks in Page Layout view, Excel offers multiple tools for control. Applying these techniques ensures your spreadsheets remain professional and easy to navigate. Understanding and using these tools appropriately allows you to present your data seamlessly, whether on screen or in print.
Can I completely turn off automatic page breaks in Excel?
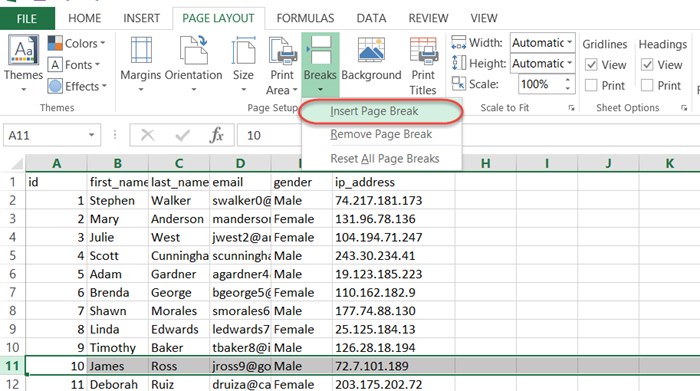
+
No, Excel will always insert automatic page breaks to divide data for printing purposes. However, you can manage and hide them using the methods outlined in this post.
What is the difference between manual and automatic page breaks?
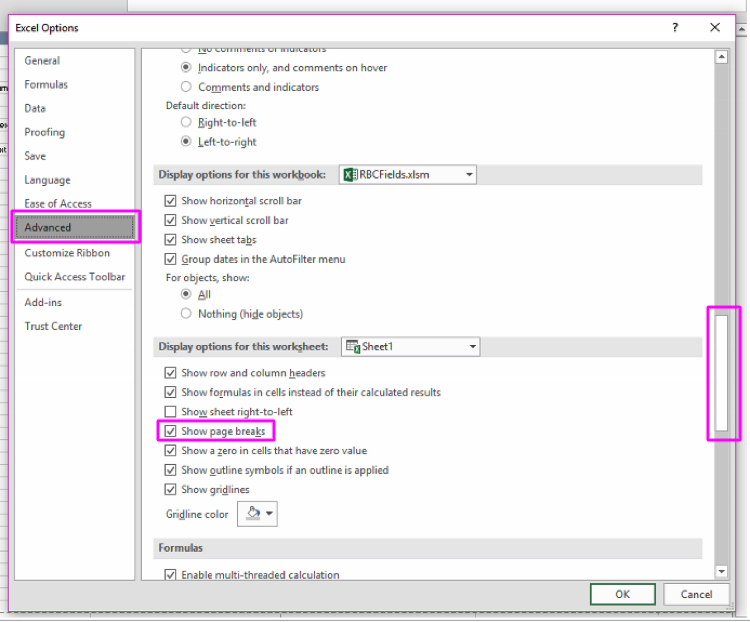
+
Automatic page breaks are set by Excel based on print settings and cannot be manually adjusted without changing those settings. Manual page breaks are user-defined to break the data at specific points.
How does scaling affect the content of a cell?
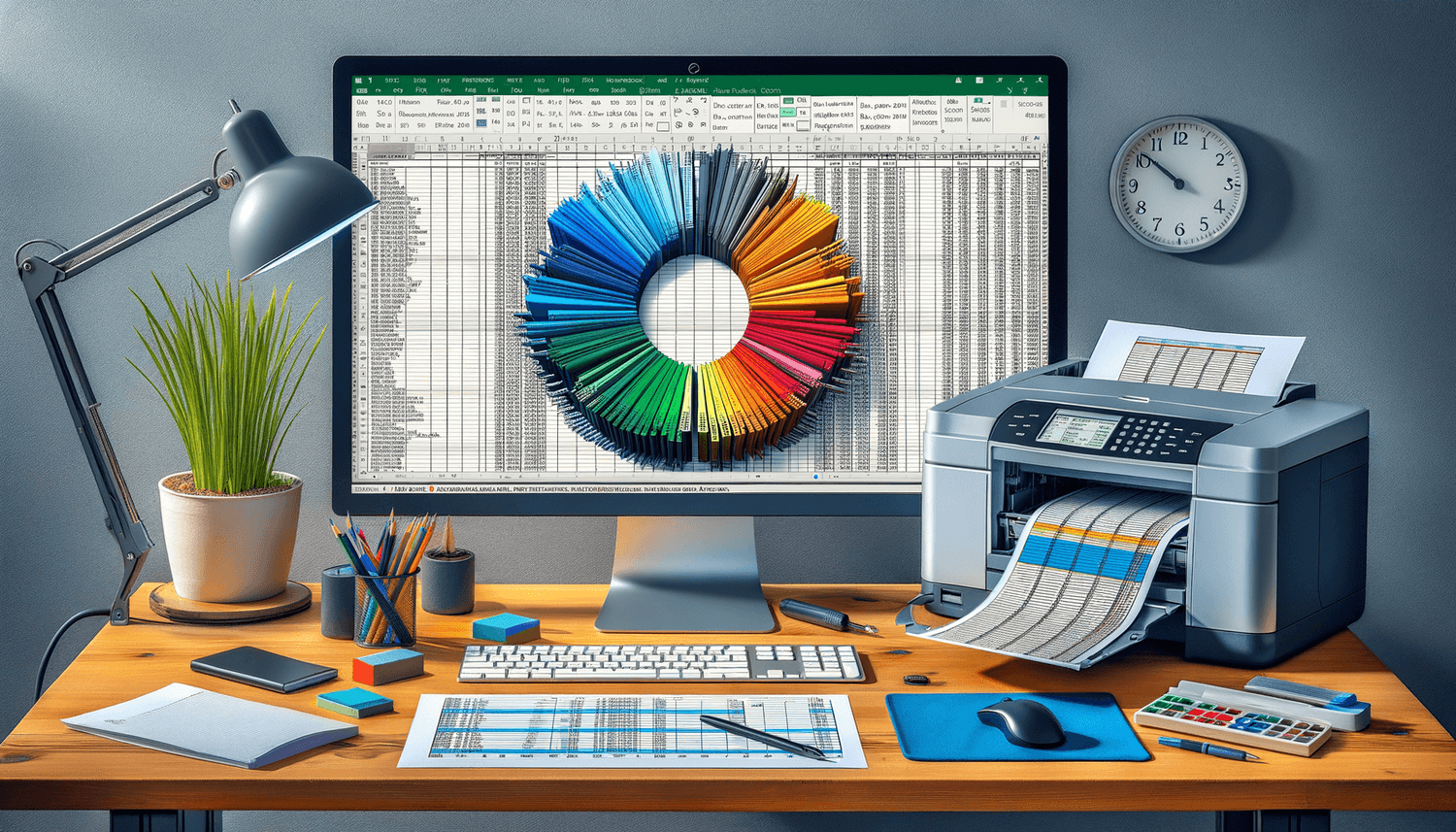
+
Scaling changes the size at which content is printed or viewed in Page Layout mode. It does not alter the actual cell content or size within Excel; it only affects how that content appears when formatted for printing.