5 Ways to Hide Numbers in Excel Sheets
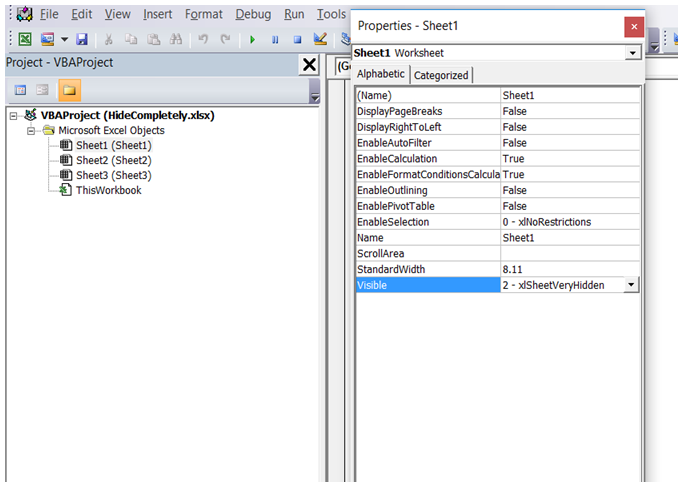
In the realm of spreadsheets, data security and privacy are of paramount importance. Whether it's for masking sensitive financial information, protecting personal data, or simply organizing complex datasets, learning to hide numbers in Excel can be a game-changer. In this article, we'll explore five different ways to effectively hide numbers in Microsoft Excel, ensuring your data remains confidential as required. Let's dive in.
1. Using Custom Number Formats

The simplest and often most overlooked method for hiding numbers in Excel involves utilizing the power of Custom Number Formats. This feature allows you to control how numbers are displayed without altering the actual data.
- Select the Cells: Choose the range of cells containing the numbers you wish to hide.
- Open Format Cells: Right-click on the selected cells and choose 'Format Cells', or press Ctrl+1.
- Set Custom Format: In the 'Number' tab, select 'Custom' from the Category list. Replace the existing format with ;;; (three semicolons). This will make the cell appear empty while preserving the data.
🔍 Note: Numbers hidden via Custom Format can be revealed again by applying a different format or by checking the formula bar.
2. Applying White Font Color

Another simple yet effective way to hide numbers is by changing their font color to white:
- Select the Cells: Choose the cells with the numbers you want to hide.
- Change Font Color: On the Home tab, click the arrow next to the Font Color icon, and select white.
🖌 Note: Ensure the cell background is not white to avoid accidentally revealing the numbers.

3. Protecting Cells with Numbers

If you want to prevent users from viewing or changing specific numbers, you can lock the cells:
- Unlock Unprotected Cells: By default, all cells in a new Excel sheet are locked. However, you need to unlock cells that you don’t want protected. Go to 'Format Cells' (Ctrl+1), select the 'Protection' tab, and uncheck 'Locked'.
- Protect the Sheet: Go to 'Review' > 'Protect Sheet', and make sure the options are set to prevent users from selecting locked cells.
🔒 Note: Remember to provide a password when protecting the sheet to prevent unauthorized changes.
4. Using Conditional Formatting

Conditional Formatting offers a visually dynamic way to hide or reveal numbers based on specific criteria:
- Select Cells: Highlight the cells with the numbers.
- Go to Conditional Formatting: Under the 'Home' tab, click on 'Conditional Formatting' and choose 'New Rule'.
- Set Condition: Create a rule that applies a white font color when a condition is met, effectively hiding numbers based on your set criteria.
| Condition | Effect |
|---|---|
| Value > 1000 | Font turns white, hiding the number |
| Value > 1000 AND =TODAY() | Hides numbers only on specific dates |

🖊 Note: This method allows for dynamic visibility changes but requires careful rule setting.

5. VBA Macros for Hiding Numbers

For those comfortable with Excel's VBA (Visual Basic for Applications), macros can automate the process of hiding numbers:
- Open VBA Editor: Press Alt+F11 to open the VBA editor.
- Create a New Module: Right-click on any Excel Workbook in the Project Explorer, select 'Insert' > 'Module'.
- Write the Macro: Use the following code to hide numbers:
Sub HideNumbersInRange()
Dim rng As Range
Set rng = Range("A1:A10") ' Adjust the range as needed
rng.Font.Color = RGB(255, 255, 255) ' White color
End Sub
🤖 Note: Macros provide advanced control but can be disabled by users, so consider this method for internal use with trusted users.
In summary, hiding numbers in Excel can be achieved through several means: Custom Number Formats for simple masking, font color changes for visual hiding, cell protection for data security, conditional formatting for dynamic control, and VBA macros for more advanced automation. Each method serves different purposes, from keeping sensitive information confidential to streamlining workflows. Remember, while these methods can make data appear hidden or protected, they might not secure data against determined attempts to reveal it. For the highest security, consider using password protection or encryption features available in Excel.
Can you permanently hide numbers in Excel?

+
No, Excel doesn’t offer a way to permanently hide numbers in such a way that they cannot be uncovered. Methods like custom formats, font color changes, and protection can mask or hide data, but they can be reversed or overridden by users with access to the file.
Is there a risk in hiding numbers with VBA?

+
Yes, VBA macros can potentially introduce security risks if not handled properly. Macros can contain harmful code, so ensure they’re created by trusted sources and use the Macro Settings in Excel to restrict macro execution from unknown or suspicious sources.
Can hidden numbers in Excel still be used in formulas?

+
Yes, hidden numbers can still be referenced in formulas, ensuring they maintain their functionality within your Excel workbook. However, users might not know these numbers are being used if they are hidden.
How do you unhide numbers in Excel if you want to?

+
To unhide numbers, simply change the font color back to a visible color, remove the custom format ;;;, or unprotect the sheet if it was locked. If VBA was used, executing a macro to revert the changes would work as well.