Securely Hide Excel Sheets with Password Protection

Ensuring the security of sensitive data in Microsoft Excel is paramount, especially when dealing with confidential information that is not meant for all viewers or users. In this digital age, where data breaches and unauthorized access are commonplace, password protecting your Excel spreadsheets has never been more critical. This blog will guide you through the process of hiding and password protecting Excel sheets, ensuring your sensitive data remains just that - sensitive, and accessible only to those with the correct credentials.
Why Hide Excel Sheets with Password Protection?

Before diving into the technical aspects, understanding the why is essential:
- Data Privacy: To prevent unauthorized access to sensitive information.
- Data Integrity: To maintain the accuracy and consistency of data entries.
- User Control: To limit access to certain users or for specific purposes.
- Security Compliance: Often required by laws or regulations concerning data protection.
How to Password Protect an Excel Sheet

Here are the steps to protect your Excel sheet with a password:
- Open your Excel workbook.
- Right-click on the tab you wish to protect and select ‘Protect Sheet’.
- A dialog box appears where you can:
- Choose which actions users can perform on the protected sheet (like sorting, formatting).
- Set the password for unlocking the sheet.
- Click ‘OK’, then re-enter the password when prompted.
Hiding Excel Sheets

Hiding sheets can be as useful as password protecting them. Here’s how to hide an Excel sheet:
- Right-click on the sheet tab you want to hide.
- Select ‘Hide’ from the context menu. The sheet will disappear from view.
Advanced: Hiding and Protecting Sheets Simultaneously

For an added layer of security:
- Hide the sheet as explained.
- Go to the ‘Review’ tab in Excel, click on ‘Protect Workbook’, and set a password to unlock the workbook structure.
This step ensures that even if someone attempts to unhide sheets, they’ll need the workbook structure password.
🔑 Note: Make sure to remember the passwords you set. If lost, access to the data might be compromised or irretrievably lost.
In this section, we've covered how to secure your Excel sheets effectively. Whether you're protecting sensitive financial data, client information, or proprietary formulas, understanding how to manage Excel's security features is crucial in maintaining data confidentiality.
Best Practices for Managing Password-Protected Excel Sheets

While securing sheets is essential, managing them effectively is also important:
- Use Strong Passwords: Ensure passwords are long, contain a mix of character types, and are not easily guessed.
- Regular Backups: Always back up your Excel files to avoid data loss.
- Access Control: Only share the workbook with trusted individuals and set up permissions if possible.
- Documentation: Keep track of passwords in secure locations or use a password manager.
🚨 Note: Password protection in Excel is not foolproof against advanced cracking techniques or tools. For high-security scenarios, consider additional layers of protection.
Excel Tips and Tricks

Beyond hiding and protecting sheets, here are some useful Excel tips:
| Feature | Description | How to Use |
|---|---|---|
| Data Validation | Control what can be entered in cells. | Data > Data Validation > Settings > Choose Restrictions |
| Cell Locking | Prevent editing of specific cells. | Home > Format Cells > Protection > Lock |
| VBA Automation | Automate repetitive tasks with VBA scripts. | Developer > Visual Basic > Insert > Module |

This comprehensive approach to Excel sheet protection not only ensures data security but also enhances the user experience by providing control over who can view or modify the data.
In wrapping up, we have explored multiple layers of security for your Excel spreadsheets. From basic password protection to hiding sheets entirely, these techniques offer a robust shield against unauthorized access, safeguarding your valuable data. Remember, while Excel's built-in features provide a good starting point, they should be combined with other cybersecurity practices to ensure maximum protection. By following these best practices and understanding Excel's capabilities, you can confidently manage your sensitive data, keeping it secure while allowing necessary access to authorized individuals.
Can I protect specific cells in an Excel sheet?

+
Yes, you can protect specific cells by locking them. Right-click on the cells, select ‘Format Cells’, go to the ‘Protection’ tab, and check ‘Locked’. Then, protect the sheet through the ‘Review’ tab.
What happens if I forget the password to my Excel sheet?
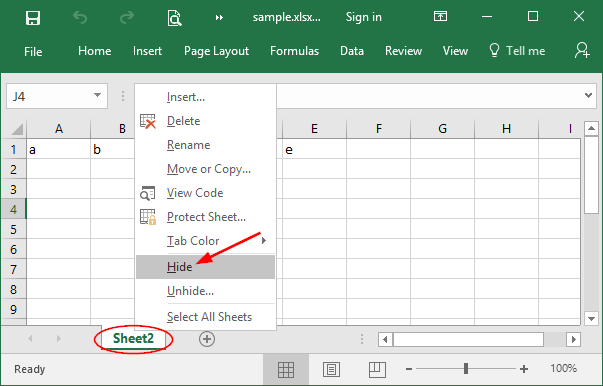
+
If you forget the password, you will not be able to access or unlock the sheet without the password or specialized recovery tools. Microsoft does not provide a method to retrieve lost passwords.
Can I protect a range of sheets with the same password?

+
Yes, you can apply the same password to multiple sheets by selecting them while holding down the ‘Ctrl’ key before choosing ‘Protect Sheet’ from the context menu.