Excel Magic: Displaying Titles on Your Sheets Easily

In the world of spreadsheet management, Microsoft Excel has remained an evergreen tool, used extensively for data organization, analysis, and presentation. One of the essential features that Excel offers to enhance the visual appeal and functionality of sheets is the ability to display dynamic and informative titles. This blog post will guide you through multiple methods to add and manage titles in Excel effectively, making your sheets look more professional and easier to navigate.
Why Titles Matter

Before we dive into the techniques, let’s discuss the importance of titles:
- Clarity: They provide immediate context to what the sheet contains.
- Navigation: Titles help in quickly identifying the purpose of multiple sheets within a workbook.
- Professionalism: A well-titled sheet conveys professionalism and organization.
Manual Title Insertion

The simplest way to add a title in Excel is by:
- Selecting the first row or the cell where you want the title.
- Typing the desired title.
- Formatting the cell using the Home tab for alignment, font size, color, etc.
💡 Note: Ensure your title cell's content remains readable by choosing contrasting colors and legible font sizes.
Using Excel’s “Insert” Tab

For a more visual approach, use the Insert tab:
- Go to the “Insert” tab.
- Select “Header & Footer” under “Text” section.
- Double-click the header area to edit, and add your title.
- Customize formatting from the “Header & Footer Elements” group.
💡 Note: Headers and footers will appear on printed versions of your sheets, making them excellent for official documents.
Dynamic Titles with Formulas

To create dynamic titles that change based on cell values, you can use formulas:
- Simple Formula: Use
=A1where A1 holds the title value. - Concatenate: Use
=CONCATENATE("Title: ", A1)for a dynamic concatenation. - Conditional Title: Use
=IF(A1="Sheet1", "Sales Report", "Error")to switch titles based on conditions.
💡 Note: Dynamic titles can be used to reflect updates in data or for conditional formatting of titles based on different scenarios.
| Formula | Description |
|---|---|
| =A1 | Displays value from A1 as title |
| =CONCATENATE("Title: ", A1) | Concatenates static text with dynamic value |
| =IF(A1="Sheet1", "Sales Report", "Error") | Changes title based on condition in A1 |

Using VBA for Custom Titles
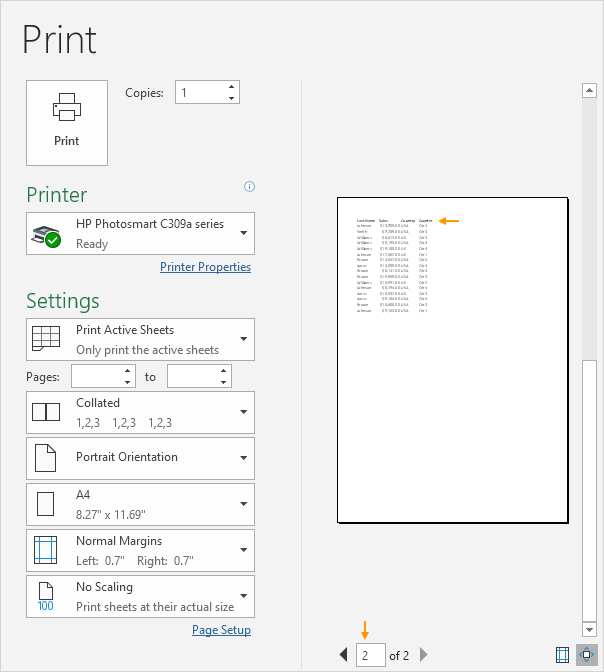
For advanced users, VBA (Visual Basic for Applications) offers a way to automate title insertion and management:
- Press ALT + F11 to open the VBA Editor.
- Go to Insert > Module.
- Copy and paste the following VBA code:
- Close the VBA Editor.
- Run the Macro by pressing ALT + F8, selecting “AddDynamicTitle”, and clicking “Run”.
Sub AddDynamicTitle()
With ActiveSheet
.Cells(1, 1).Value = “Your Dynamic Title Here”
.Cells(1, 1).Font.Bold = True
.Cells(1, 1).Font.Size = 16
End With
End Sub💡 Note: Custom VBA functions can handle complex scenarios, like updating titles across multiple sheets or based on data changes.
In summary, Excel provides various methods to display titles on your sheets, catering to different levels of user proficiency and project requirements. Whether you opt for manual insertion, dynamic formulas, or VBA for automation, each technique offers unique benefits in terms of flexibility and user interaction. Effective title management not only improves the readability and aesthetics of your sheets but also aids in better data navigation and interpretation, thus enhancing productivity and communication within teams or for external reporting.
How can I make the title of my Excel sheet interactive?

+
You can make the title interactive by linking it to cell values with formulas or using VBA to change it dynamically based on conditions or user inputs.
Can I insert titles automatically for each new worksheet?

+
Yes, using VBA, you can write a script that triggers when a new worksheet is created to insert a predefined title automatically.
What’s the best way to manage titles across multiple sheets?

+
Linking titles to a master cell or using VBA to automate title insertion and management across sheets can help maintain consistency and save time.