5 Tips to Fix Excel Sheet Widths Quickly

If you work with Microsoft Excel on a regular basis, you've likely encountered the annoyance of improperly sized columns and rows. Excel's default settings might not always fit your data presentation needs, causing data overflow, readability issues, and a generally messy workbook appearance. Here are five effective tips to manage and adjust Excel sheet widths efficiently, enhancing both the functionality and aesthetics of your spreadsheets.
1. Autofit for Quick Adjustments
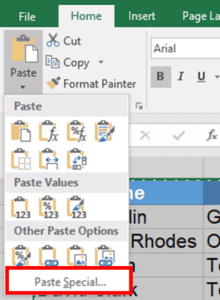
When you’re in a rush and need an instant solution, Excel’s Autofit feature is your best friend:
- Select the columns or rows you want to adjust.
- Go to the Home tab on the ribbon.
- In the ‘Cells’ group, click on ‘Format’, then hover over ‘Autofit Column Width’ or ‘Autofit Row Height’.
- Click on the option you need. Excel will automatically adjust the width or height to fit the content.

⚠️ Note: Autofit can sometimes expand columns unnecessarily if you have outliers in the dataset, like a single long string of text.
2. Manual Adjustments for Precision

For times when Autofit isn’t suitable, manual adjustments give you control:
- Move your cursor to the right border of the column header until it turns into a double-sided arrow.
- Drag the border left or right to decrease or increase the column width.
- Use the same technique for row height by adjusting the lower border of the row.
- If you need exact measurements, double-click the column or row border to open the ‘Column Width’ or ‘Row Height’ dialog box.
3. Using the ‘Format Cells’ Dialog Box

For finer control over dimensions:
- Select the cells, columns, or rows you want to format.
- Right-click and choose ‘Format Cells’.
- In the ‘Alignment’ tab, there are options for column width and row height:
- Enter your desired width in characters for columns or height in points for rows.
| Column | Row | Description |
|---|---|---|
| Width | Height | Defines the visible width or height of the cell in the spreadsheet |

🔍 Note: The measurement units in the ‘Format Cells’ dialog differ based on whether you are adjusting columns or rows.
4. Standardizing Column Widths

To maintain consistency across your workbook or specific sections:
- Select the columns you want to standardize.
- Right-click and choose ‘Column Width’.
- Enter the desired width value and click ‘OK’. All selected columns will adjust to this width.
5. Adjusting for Printing

Ensuring your Excel sheets print correctly:
- Use the ‘Page Layout’ view to preview how your worksheet will print.
- Adjust column widths and row heights for printing:
- Right-click on column headers and choose ‘Column Width’, then enter a value to make data fit onto one page.
- Do the same for rows if needed.
- Consider using the ‘Scale to Fit’ settings in the ‘Page Layout’ tab to shrink or enlarge the content without changing widths.
By mastering these five techniques, you can handle your Excel spreadsheets with ease, ensuring that your data not only looks good on screen but also prints out correctly. Managing column and row sizes efficiently enhances productivity, reduces errors, and makes your work more visually appealing.
What happens if I Autofit a column with merged cells?

+
Autofit won’t work as expected with merged cells. It’ll only fit the content of the top-left cell in the merged area, potentially causing issues with readability.
Can I use keyboard shortcuts to adjust column width?

+
Yes, there are several shortcuts. To Autofit column width, select your column(s) and press Alt + H, O, I (for Autofit Column Width) or Alt + H, O, A (for Autofit Row Height).
Does adjusting column width affect data in Excel?
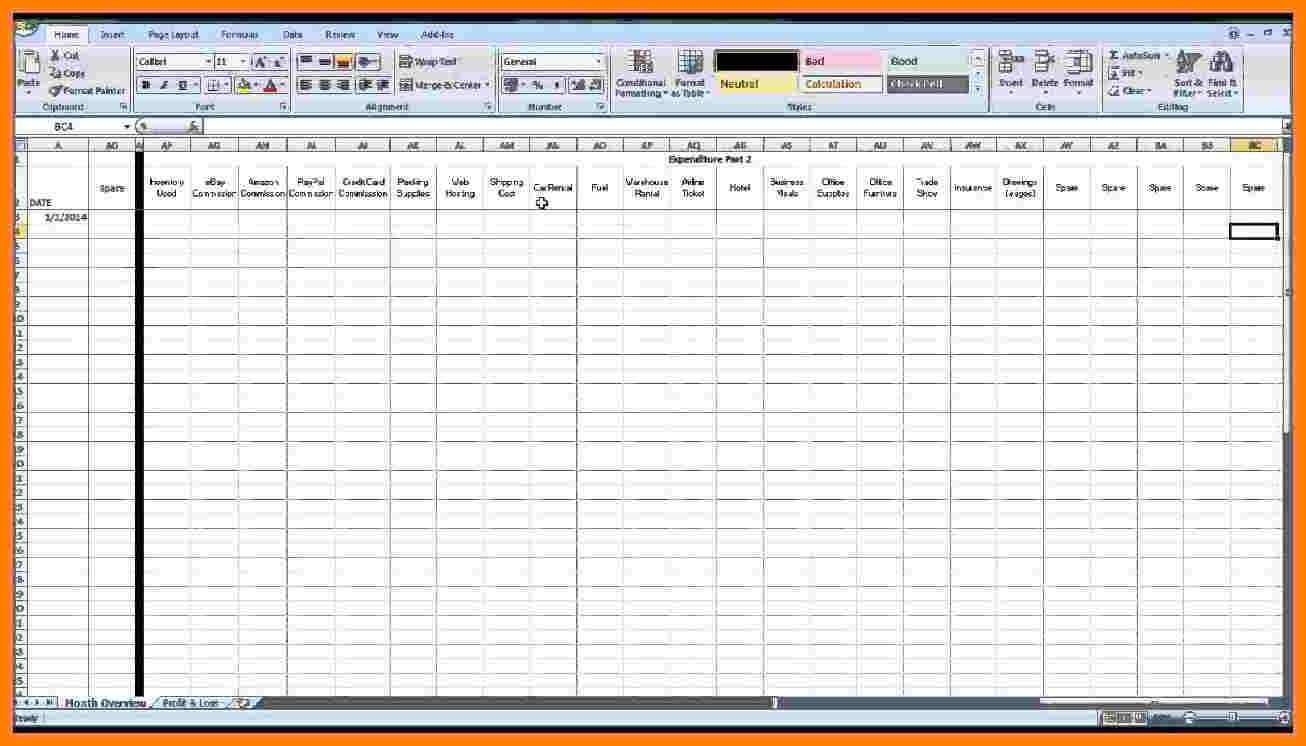
+
Adjusting column width does not change the actual data, only the display. However, if you manually adjust columns to be too narrow, Excel will show ‘###’ for overflowed text.