5 Ways to Sync Excel Sheets Instantly

In today's fast-paced business environment, the need to keep data synchronized across multiple Excel sheets is more critical than ever. Whether you're managing a team project, handling inventory, or keeping financial records, having real-time updates can significantly boost efficiency and accuracy. Here are 5 ways to sync Excel sheets instantly, ensuring that your data is always current and collaborative.
1. Microsoft Excel’s Built-in Synchronization Features

Microsoft Excel provides several features to help sync data:
- Excel Online and OneDrive: By saving your Excel workbook to OneDrive, multiple users can edit the file simultaneously. Changes are saved in real-time to the cloud, ensuring everyone has the latest data.
- Shared Workbooks: This feature allows you to enable sharing where you can specify which parts of the workbook can be edited by whom.
- Real-time Collaboration: Use Excel’s co-authoring feature for instant syncing when working on the same document with others.
🚨 Note: For shared workbooks, Excel has version limitations. Ensure you're using a version that supports this feature.
2. Third-Party Add-Ins and Tools

Beyond Excel’s native capabilities, several third-party add-ins provide advanced synchronization options:
- Dropbox for Excel: When files are stored on Dropbox, any changes made will automatically sync across all devices linked to the account.
- Google Sheets Sync: Although not native to Excel, Google Sheets can sync with Excel through Google Drive. You can upload an Excel file to Google Sheets for real-time collaboration, then download the updated file back to Excel format.
- Synchronization Tools like Zapier or Automate.io: These tools can automate the syncing of data between Excel and other platforms, ensuring instant updates.
3. Using Excel Macros and VBA

For those with programming know-how, Visual Basic for Applications (VBA) can automate data synchronization:
- Create a Macro: Write a VBA script to automatically update one sheet from another or from external sources.
- Event-Driven Sync: Set up macros to trigger on events like opening the workbook, changing data, or saving the file.
- External Data Import: Use VBA to pull data from external databases or other Excel files, ensuring real-time data sync.
⚠️ Note: Macros can be powerful but also pose security risks. Ensure your macros are from trusted sources, and understand the code before running it.
4. Excel Power Query for Data Connection

Power Query, part of Excel’s Power BI suite, allows for advanced data import and transformation:
- Connect to Other Workbooks: Use Power Query to connect to other Excel files on a network or cloud, automatically importing updates.
- Refresh Data: Schedule or manually refresh data connections to ensure your sheets remain up-to-date.
- Transform and Merge Data: Perform transformations before syncing, ensuring only relevant data is updated.
5. Cloud Services Integration

Cloud solutions like SharePoint or Azure can help sync Excel data:
- SharePoint Excel Services: Publish your Excel file to SharePoint, allowing real-time data sync for all users who have access.
- Azure Table Storage: Integrate Excel with Azure storage to manage large datasets and sync them across multiple locations or devices.
- API Integrations: Use Excel APIs to connect with cloud services, fetching and pushing data dynamically.
By adopting these strategies, you can ensure that your Excel sheets remain synced in real-time, fostering a more collaborative and efficient work environment. From Excel's own features to external tools and cloud services, there's a solution for every scenario, tailored to your specific needs for data accuracy and team productivity.
What is the difference between Excel Online and shared workbooks?
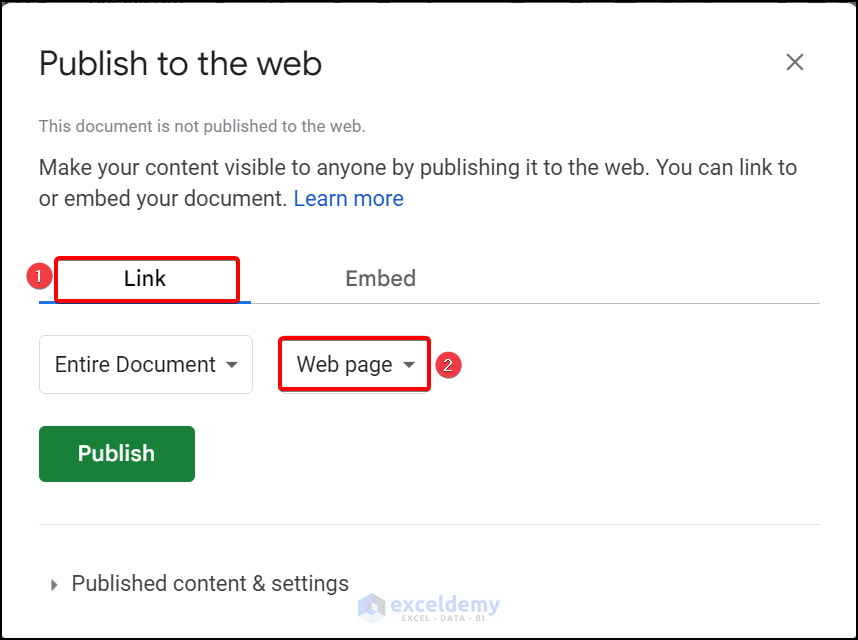
+
Excel Online allows real-time collaboration through the cloud, while shared workbooks (a legacy feature) require users to manually sync files or use server-based solutions. Excel Online uses OneDrive for seamless collaboration, while shared workbooks are more limited in features and require specific setup for synchronization.
Can I use VBA scripts for real-time syncing?

+
While VBA can automate many tasks including data transfer, it is not ideal for true real-time syncing. Instead, VBA macros can be programmed to periodically check for updates or trigger updates when certain conditions are met, simulating a sync process.
Which third-party tools are most effective for syncing Excel sheets?

+
Tools like Zapier, Automate.io, and Dropbox are highly effective due to their integration capabilities with various platforms and real-time update features. For direct Excel to Excel sync, OneDrive for Business or Google Drive can be very efficient, especially when leveraging Excel Online’s capabilities.