5 Ways to Make Excel Data Realtime

Excel is one of the most widely used tools for data management, analysis, and presentation. While it's incredibly powerful, one of the common challenges users face is keeping data in real time, especially when it comes from external sources like databases or web applications. Here are five effective ways to make Excel data real-time, ensuring that your spreadsheets always reflect the latest information.
Data Refresh with Power Query
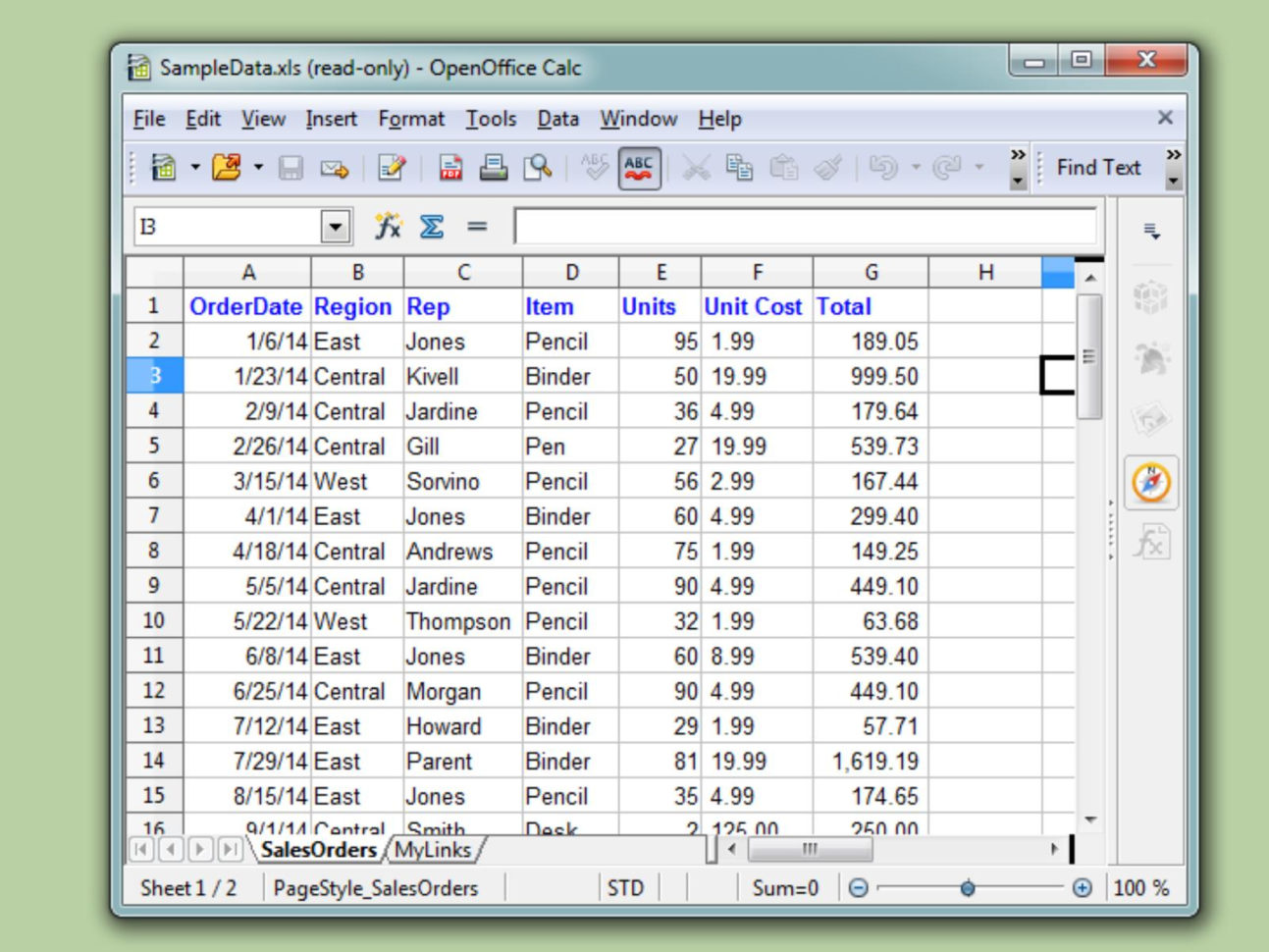
Power Query, available in Excel versions from 2016 onwards, is an incredible feature for data transformation and loading. Here’s how you can use Power Query to keep your data real-time:
- Connect to your Data Source: Use Power Query to connect to databases (SQL Server, Oracle, MySQL, etc.), web pages, or any other data source. Go to Data > Get Data > From Other Sources and choose your source.
- Load or Transform Data: After selecting your data source, you can transform it if necessary, then load it into your Excel workbook. The load function automatically keeps a connection to the source.
- Set Refresh Options: Use the Data > Queries & Connections tab to manage refresh options. You can set the workbook to refresh data when opened or at regular intervals.
⚠️ Note: Remember that frequent refreshes might slow down your workbook, so find a balance between real-time and performance.

Using VBA for Real-Time Updates
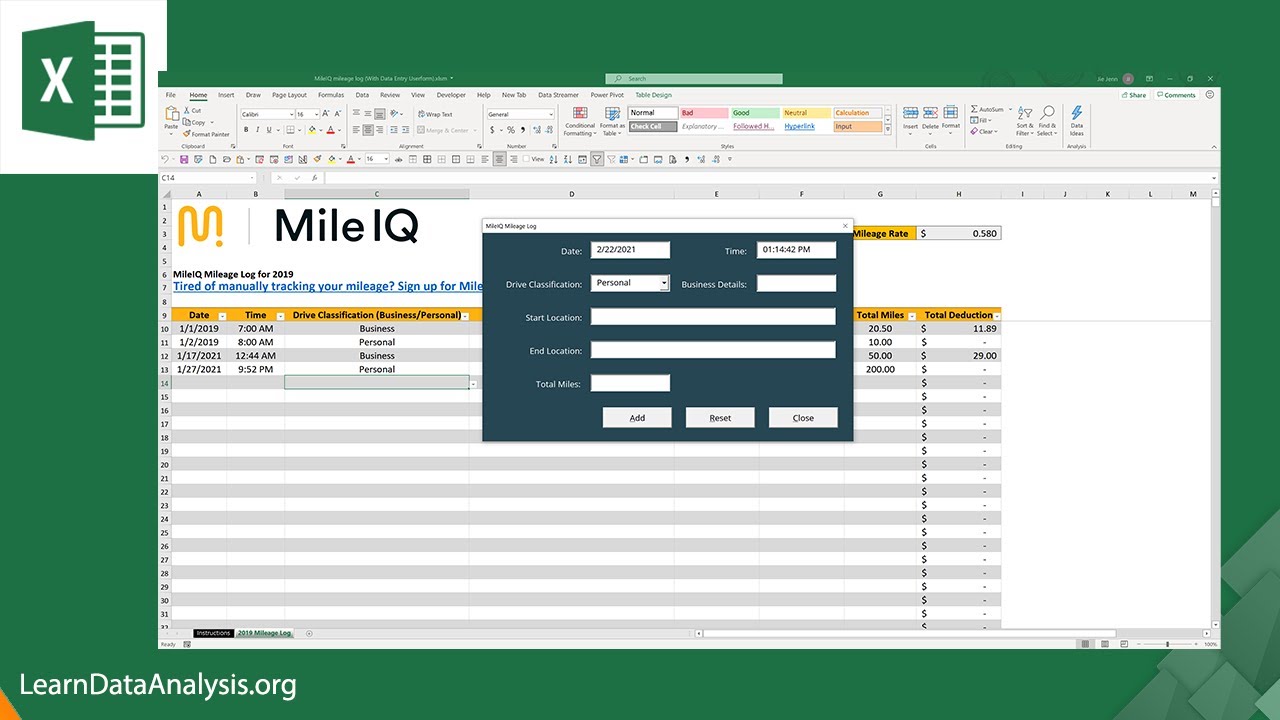
Visual Basic for Applications (VBA) allows you to automate Excel tasks, including updating data in real time:
- Create a Macro: You’ll need to write VBA code to update your data. Open the VBA editor with Alt + F11 and create a new module.
- Data Retrieval: Use VBA code to connect to external databases, call web APIs, or manipulate other Excel sheets. Functions like ADO (ActiveX Data Objects) can help fetch data.
- Timer Function: Implement a timer in VBA to periodically call a macro that refreshes your data. Use
Application.OnTimeto schedule automatic updates.
Below is a basic example of how you might structure a VBA macro to refresh data every 5 minutes:
Sub Timer_Refresh() Application.OnTime Now + TimeValue(“00:05:00”), “RefreshData” End Sub
Sub RefreshData() ‘Your code here to refresh data Call Timer_Refresh End Sub
🔍 Note: VBA scripts can be complex; ensure you test thoroughly in a controlled environment before deploying in live scenarios.
Excel Add-ins for Real-Time Data
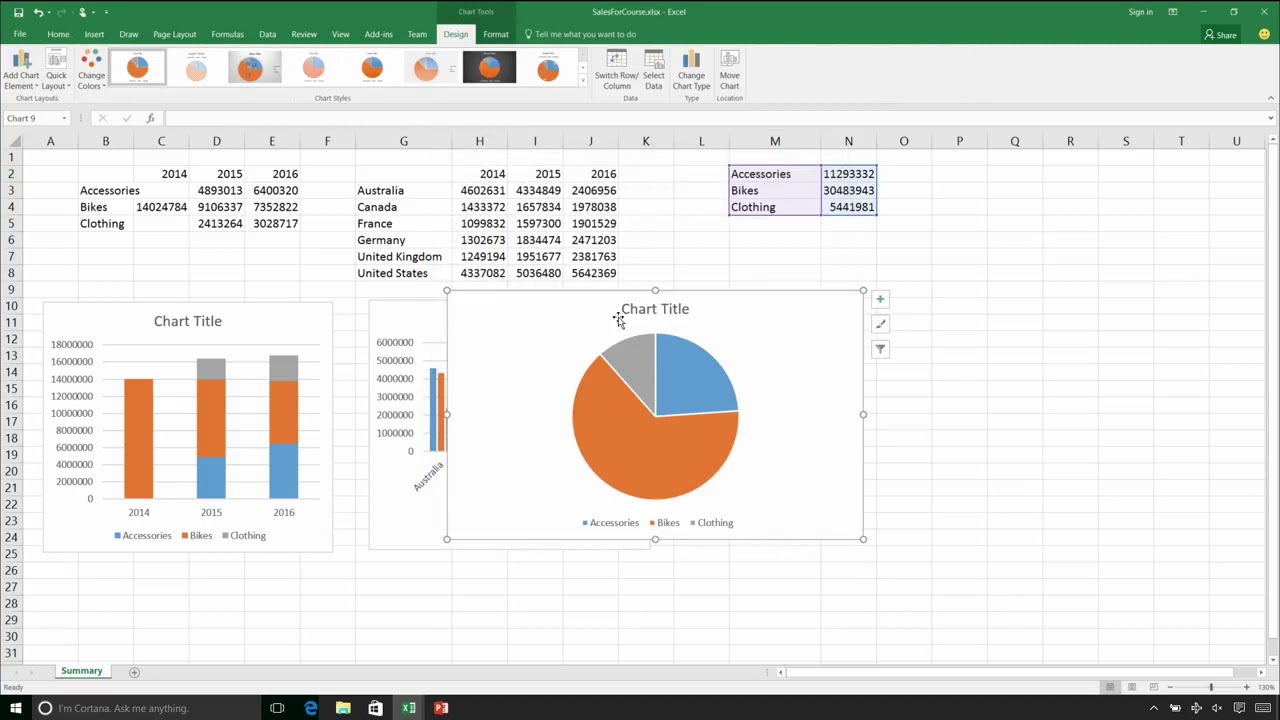
Several Excel add-ins are designed to enhance Excel’s capabilities with real-time data functionality:
- Stock Connector: This add-in connects to stock market data feeds, providing real-time updates on financial securities.
- Excel to SQL Server Integration Services (SSIS): For those working with SQL Server, SSIS can be used to pull data into Excel on a scheduled basis.
- Power BI: Though not strictly an add-in, Power BI can be used in conjunction with Excel to push data updates to Excel sheets in real time.
Real-Time Data with Webhooks

Webhooks allow applications to provide real-time data updates through HTTP POST requests. Here’s how you can leverage webhooks:
- API Integration: Connect your data source, like a CRM system, which provides webhook capabilities to send data changes to a webhook listener.
- Listener Script: Write a script (e.g., in PHP, Node.js, or Python) to listen for incoming POST requests from the webhook and update your Excel file hosted in the cloud or run it on your local machine.
- Cloud or Local Execution: If your Excel file is on cloud storage (like OneDrive or SharePoint), the script can directly update it. Alternatively, for local files, the script can trigger an Excel macro through an endpoint.
Using Microsoft Office Scripts
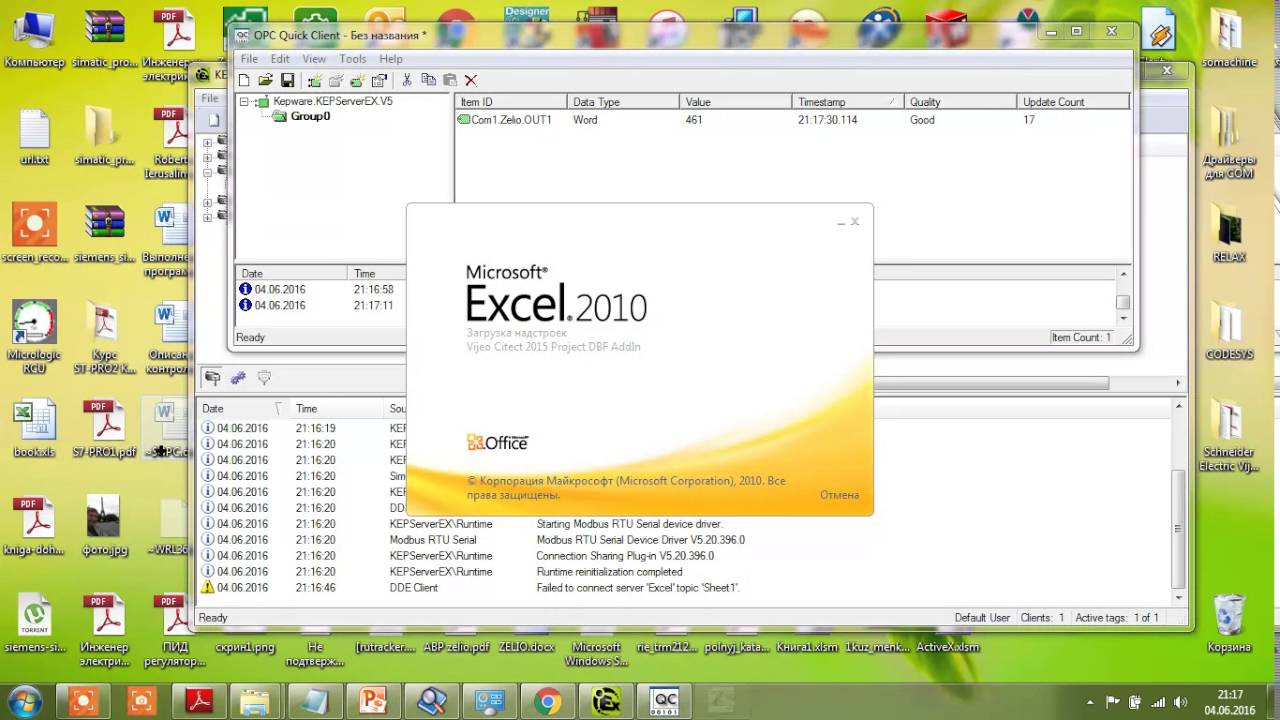
Office Scripts, a relatively new feature in Excel, allows you to automate repetitive tasks in Excel on the web:
- Create a Script: Open Excel in your web browser and go to the Automate tab to write or record a script that refreshes your data.
- Connect to Data: Similar to Power Query, you can set up connections to external data sources, with the script performing the data retrieval.
- Automation: Set up your script to run automatically at specified intervals or when the workbook is opened.
Implementing these methods will help you keep your Excel data in real-time, providing a dynamic and always-up-to-date data environment. From integrating with Power Query for database connections, using VBA for custom updates, leveraging add-ins for specialized real-time data needs, setting up webhooks for instantaneous updates, to employing Office Scripts for web automation, there are multiple paths to achieve real-time data in Excel. Remember, each method has its use case, complexity, and potential limitations, so choose the one that best fits your scenario and always ensure to test your setup thoroughly to prevent any disruptions in your workflow.
What are the benefits of real-time data in Excel?

+
Real-time data allows for immediate reflection of changes in your datasets, which is crucial for time-sensitive decisions, tracking live updates, and ensuring data accuracy.
Is it possible to have real-time updates from multiple data sources?
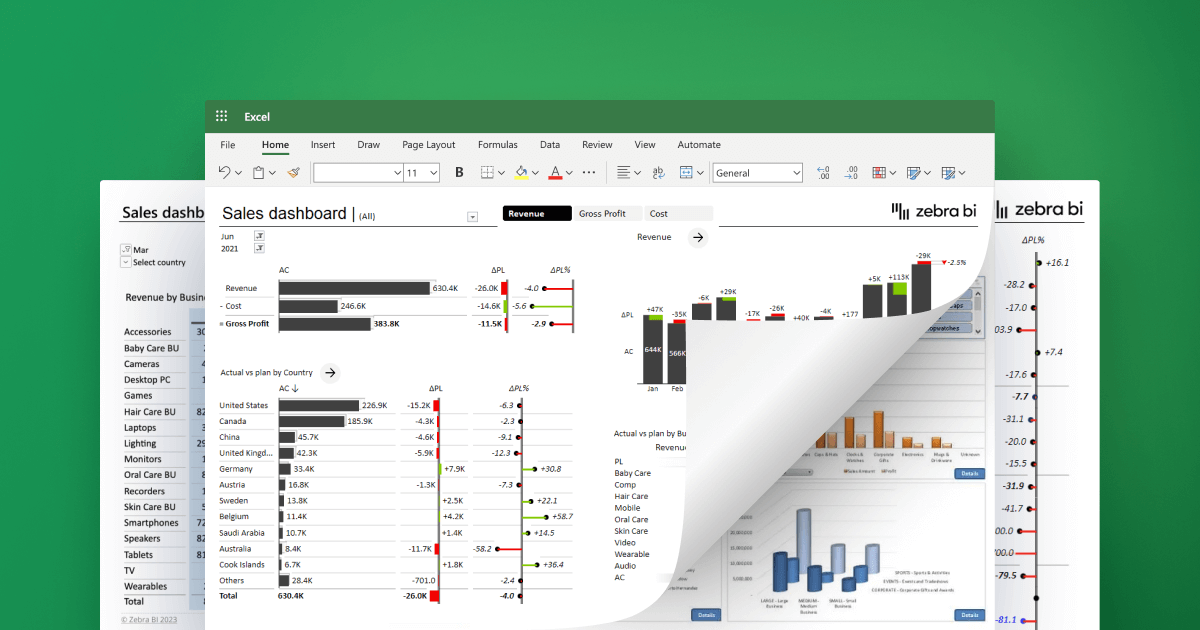
+
Yes, by using methods like Power Query, VBA, or webhooks, you can integrate data from multiple sources and set up scheduled or real-time updates.
How often should I refresh real-time data in Excel?

+
This depends on your needs. Real-time can mean every few seconds, minutes, or even hours. Find a balance between data freshness and system performance.
What happens if the data source is unavailable during a refresh?

+
If the data source is unreachable or returns errors, Excel will generally show an error or display stale data. You can implement error handling in your scripts to manage such situations.
Can I use these methods in Excel Online?
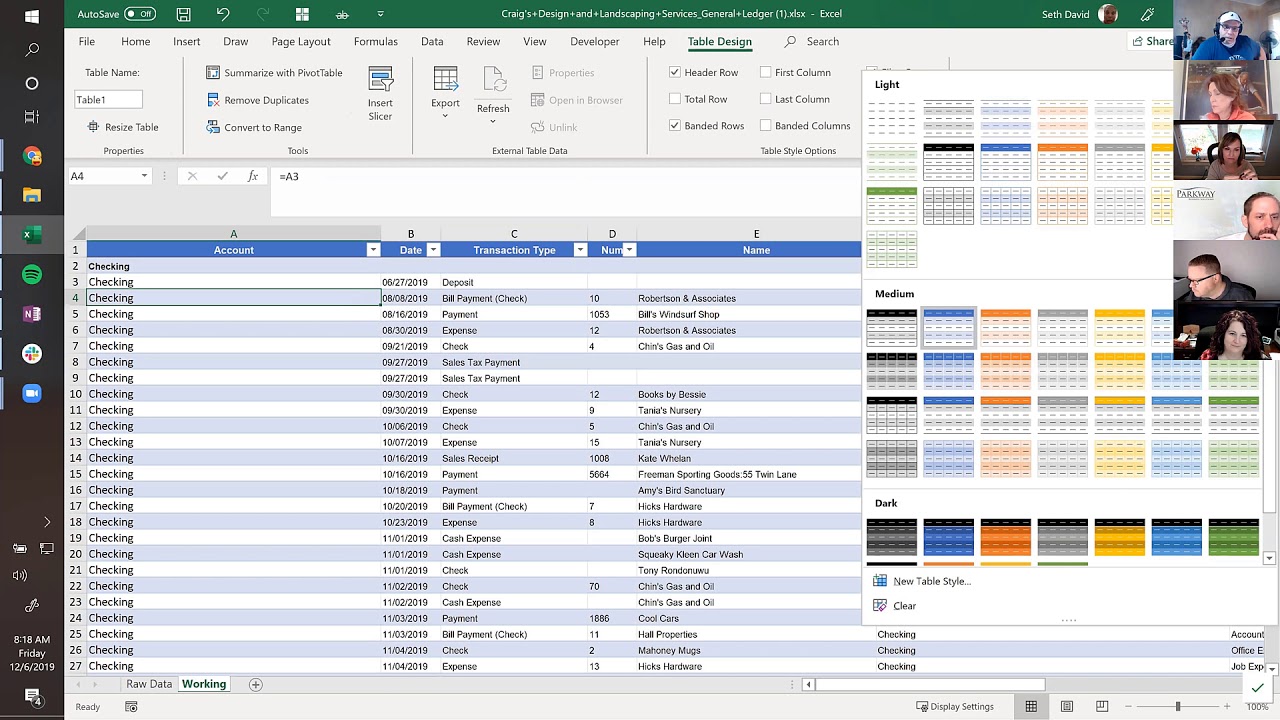
+
Some features like Power Query and Office Scripts are available in Excel Online, but others like VBA require the desktop version of Excel.



