5 Ways to Create a Master Sheet in Excel

Managing large sets of data in Excel can often become a daunting task. Whether you're dealing with inventory, financial reports, or project management, having a master sheet is crucial for keeping everything organized and easily accessible. This blog post will guide you through 5 different methods to create a master sheet in Excel, ensuring you can manage your data efficiently.
1. Using Named Ranges

One of the simplest ways to manage data across multiple sheets is by using named ranges. Here’s how:
- Define Named Ranges: Go to the 'Formulas' tab, click 'Name Manager', and then 'New'. Give your range a name that's descriptive, like "InventoryList" or "FinancialData".
- Link to Master Sheet: In your master sheet, you can reference these named ranges. For instance, if you have a named range called "InventoryList" on Sheet1, you can use =Sheet1!InventoryList to pull that data into your master sheet.
⚠️ Note: Make sure your named ranges are absolute references to avoid errors when copying formulas.
2. Consolidate Function
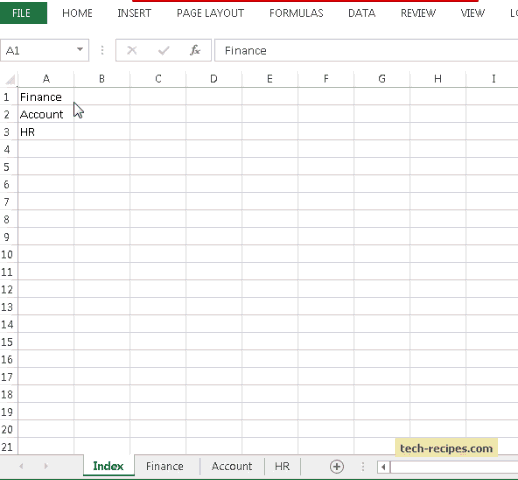
If your data is spread across different sheets but follows a similar structure, Excel’s Consolidate function can be your ally:
- Select Master Sheet: Go to the sheet where you want to consolidate the data.
- Consolidate Data: Under the 'Data' tab, choose 'Consolidate'. Select the function (like 'Sum' or 'Average'), then add the ranges from different sheets you want to consolidate.
| Steps | Description |
|---|---|
| 1. Select Master Sheet | Activate the sheet where you want the consolidated data. |
| 2. Choose Function | Choose what kind of calculation you want to perform on the data. |
| 3. Add Ranges | Add the ranges from various sheets that you need to consolidate. |

3. Using VBA for Advanced Master Sheets

For those comfortable with coding, Visual Basic for Applications (VBA) can automate the creation of a master sheet:
- Open VBA: Press Alt + F11 to open the VBA editor.
- Create Module: Insert a new module and write your VBA script to loop through sheets, copy data, or perform operations.
Sub CreateMasterSheet()
Dim ws As Worksheet, sh As Worksheet
Dim LastRow As Long, NextRow As Long
Set sh = ThisWorkbook.Sheets("MasterSheet")
NextRow = sh.Cells(sh.Rows.Count, "A").End(xlUp).Row + 1
For Each ws In ThisWorkbook.Worksheets
If ws.Name <> "MasterSheet" Then
LastRow = ws.Cells(ws.Rows.Count, "A").End(xlUp).Row
ws.Range("A1:G" & LastRow).Copy sh.Range("A" & NextRow)
NextRow = sh.Cells(sh.Rows.Count, "A").End(xlUp).Row + 1
End If
Next ws
End Sub4. Power Query
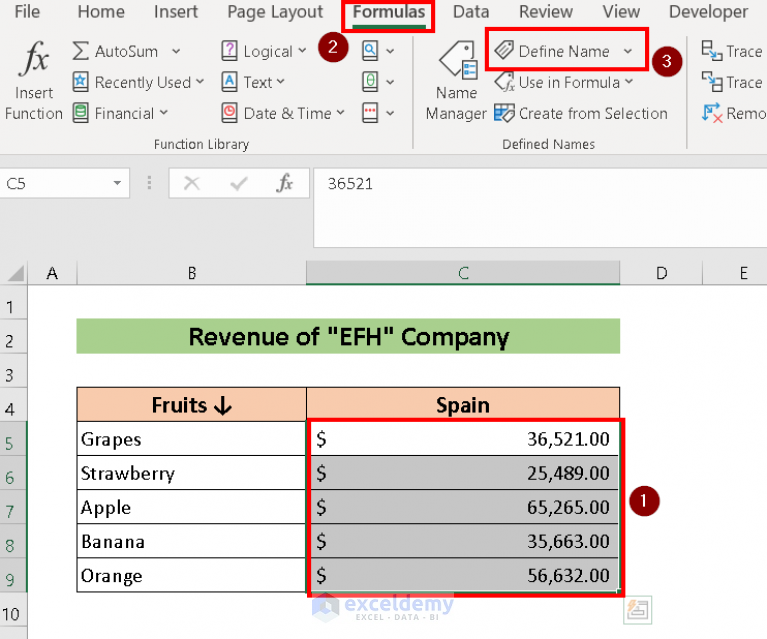
Power Query is a powerful tool for combining data from multiple sources or sheets into one:
- Get Data: Navigate to the 'Data' tab, click 'Get Data' > 'From File' > 'From Workbook' to select your Excel file with multiple sheets.
- Combine Sheets: Use 'Transform Data' to append or merge queries from different sheets. You can filter, sort, or clean data before loading it into the master sheet.
📌 Note: Power Query can save time and reduce errors by automating repetitive data consolidation tasks.
5. Pivot Tables for Dynamic Master Sheets
Pivot Tables are not just for summarization but can be used to manage large datasets in a master sheet:
- Insert Pivot Table: Select the data range, go to 'Insert' > 'PivotTable', and choose 'New Worksheet' to create your master sheet.
- Link Multiple Sheets: Use 'Multiple Consolidation Ranges' to connect data from different sheets into one pivot table.
This approach offers dynamic updates if the source data changes and provides interactive reporting capabilities.
In wrapping up our exploration of creating a master sheet in Excel, these methods provide various paths to centralize and manage your data effectively. Whether you choose named ranges for simple projects, or delve into the power of VBA and Power Query for complex data handling, Excel's versatility ensures that you can tailor your data management strategy to your specific needs. Remember, the key to efficient Excel usage lies in understanding which method suits your data structure and your level of comfort with Excel's features. This guide should help you in choosing the right technique, enhancing your productivity, and reducing the likelihood of data errors. By consolidating data, you not only make it easier to analyze and report but also prepare your spreadsheet for scalability and future data additions.
What is the benefit of using a master sheet?

+
The primary benefit of a master sheet is centralized data management, making data analysis, reporting, and tracking changes more straightforward and efficient.
Can I update my master sheet automatically?

+
Yes, using techniques like VBA or Power Query allows for automatic updates whenever the source data changes.
Is it possible to combine data from different Excel files?

+
Absolutely. Tools like Power Query or VBA scripts can be used to pull data from multiple Excel files into one master sheet.